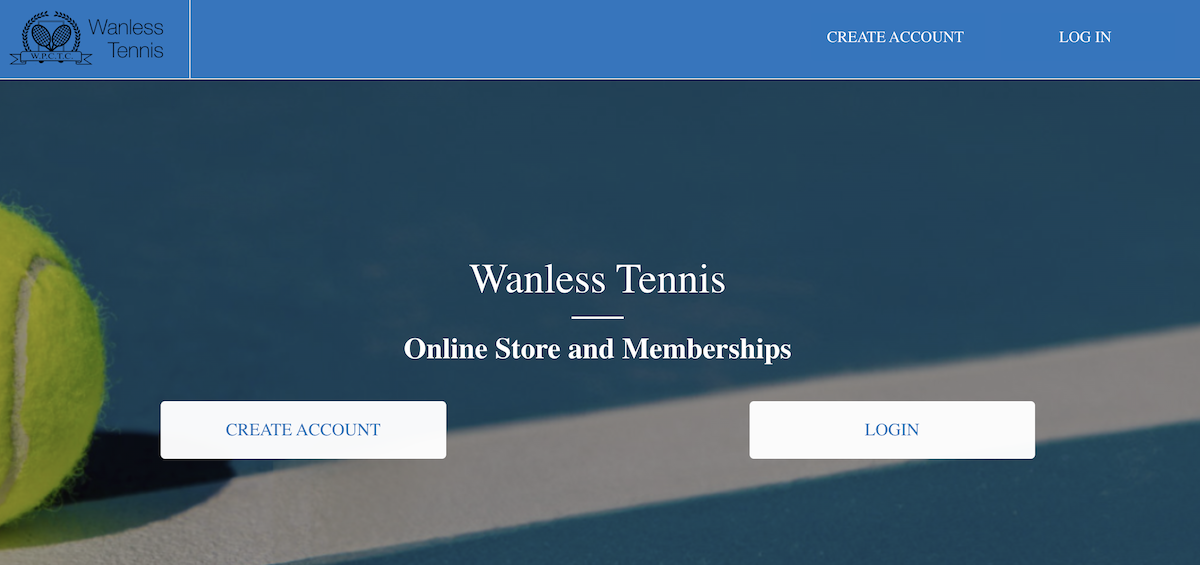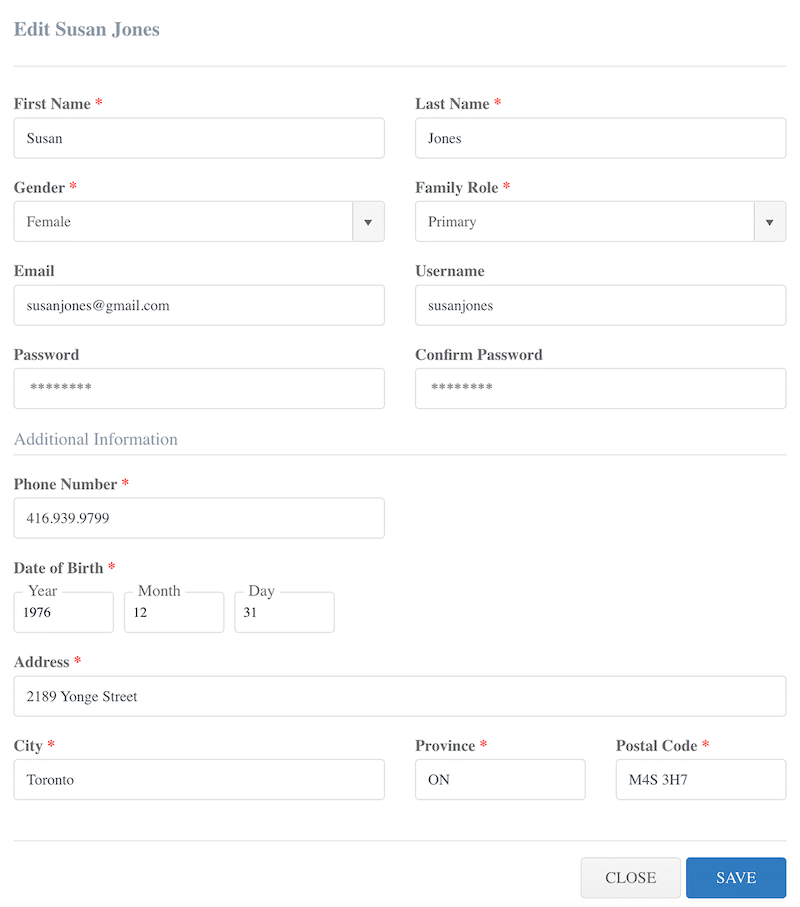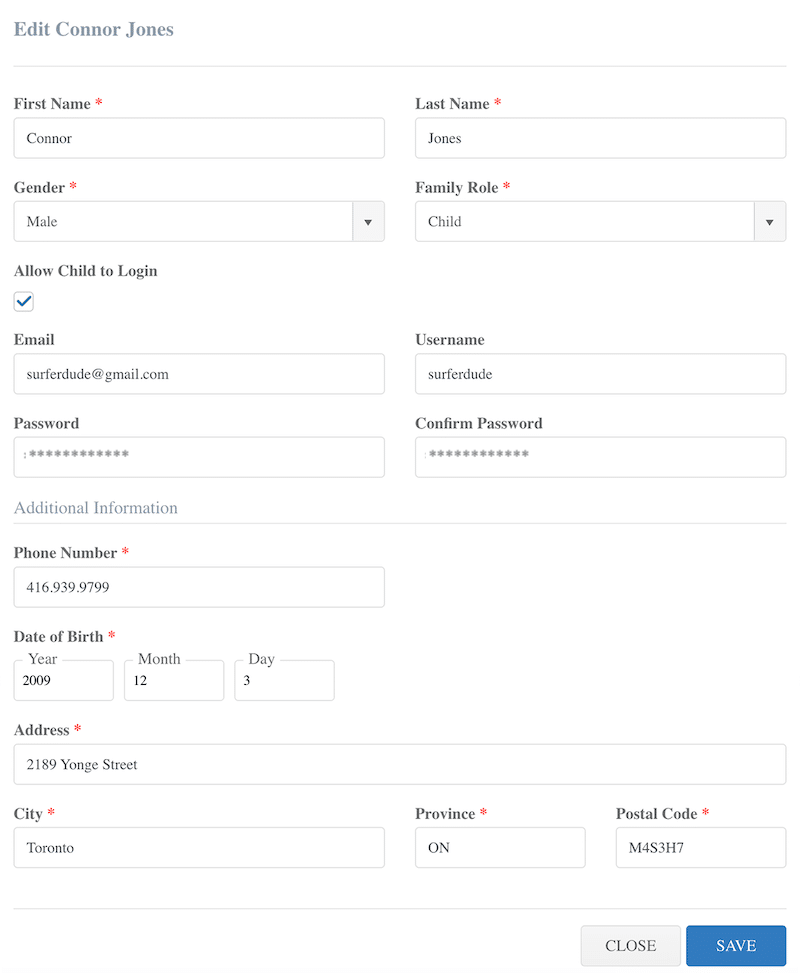Verifying Account Information in CourtReserve
- We recommend that you access CourtReserve using a browser on a desktop or laptop computer for purposes of account management.
- If you are a member at another club that uses CourtReserve and you use this same email to login there, you will be able to login and choose which club from the CourtReserve Portal. Please make sure you are looking at your Wanless Tennis Account.
- If you choose to use different emails or usernames at different clubs, you will have separate, unique passwords for each.
Instructions
- Login to Court Reserve. If you do not have your password it may be necessary to reset it on the login page.
- Once logged in, under your name in the upper right, click “Family Management” and this will take you to the “My Family” screen. If you are a single adult, you will be the only entry listed. You can also reach this page by finding My Family in the dropdown menu under your name.
- Reviewing information for each member.
- All members of your household who were in your Wanless Store account should be listed here.
- Adults in your account can have a role of “Primary”, “Spouse” or “Other Adult”.
- Juniors will have a role of “Child”.
- The screen shot below is an example of an account for a family with 2 adults and 3 juniors showing the data as it was imported. Your view will depend on the number of people associated with your account and their player status (returning adult member, adult non-member, or junior). In this example Susan who is logged in and managing the Family Account is not a member, her husband Tom is a returning member, and her 3 children have different login options and methods.
- USERNAME: For each person listed you will see a field “Username”. In many cases WT precedes the user name. The user name listed is a default from the data import into CourtReserve. Click on the edit button to customize your user name.
- EMAIL: For each adult listed, confirm the correct email address is listed. If not, click edit and make changes. Unlike our previous system (where one adult email was sufficient to manage the family account), in CourtReserve each adult must have a unique email associated with their account.
- PASSWORD: Please note that your password field will appear greyed out/empty, however, the password you just created is still saved to your profile (in many other online platforms, we are used to seeing a password field with asterisks **** for the password field). Rest assured, the password you have just created when setting up your account is saved. You can change or set passwords for other people in your account by editing the password in their profile.
- When registration is available, all Returning Adults and Juniors should have a blue “Purchase” button in their row. Adult Non-Members will not. If you think you are an eligible returning adult and you do not see a “Purchase” button beside your name, you will need to contact Member Support
- Lastly, in the menu under your name please check Personal Information and verify that your address and all other information is correct.
- If you are a single adult or multiple adult household, account verification is now complete, you can log out of CourtReserve.
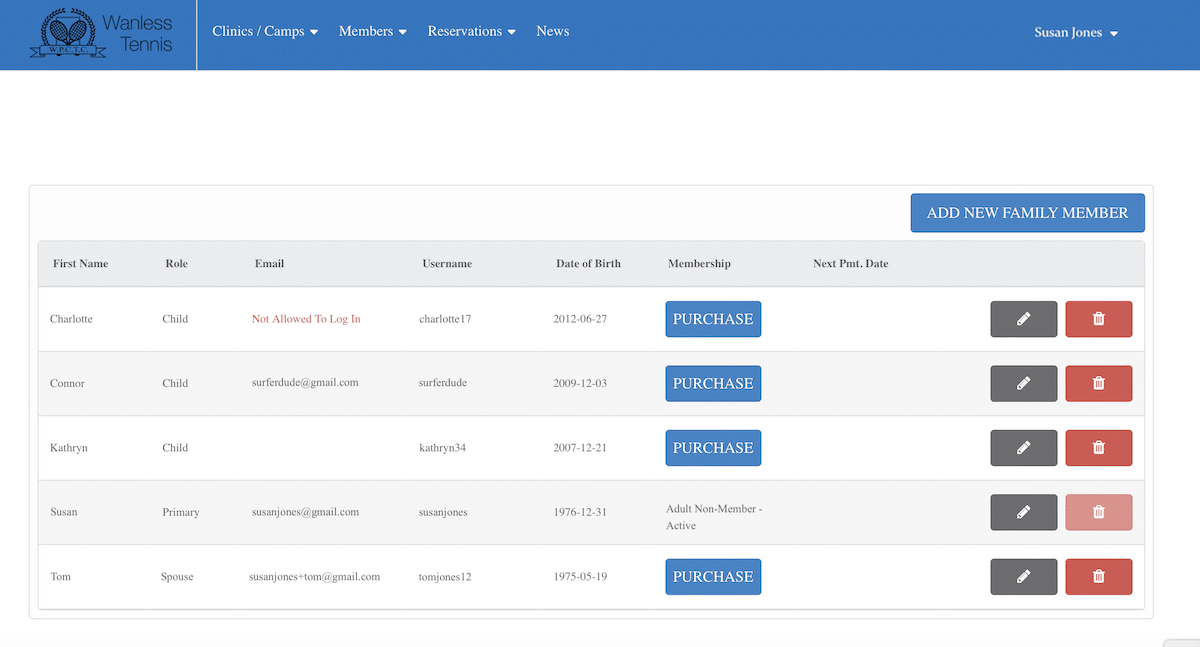
The following steps apply only to accounts with one or more juniors
- All Juniors have been imported with the default “Not Allowed to Login”. You have two choices for these junior members:
- OPTION 1: Leave as is (this is a good choice if your child will not book their own courts)
- OPTION 2: Change this to “Allow Child to Login” if you want your child to have the ability book their own courts.
- Select each child, click on edit and check “Allow Child to Login”.
- Select a user name and password that they can use to login.
- If you want the child to receive emails regarding bookings they will also need a unique email address, you cannot have them use your email address. Note, these settings can be changed at any time in the season. If you are not sure if your child will need to login, we suggest leaving it “Not Allowed to Login” until the season starts.
- For all junior members, check the birthdates to make sure they are correct and edit if required. The screen shot below shows all user names have been edited and two juniors are allowed to login while the third junior is not.
- At this time, do not add any new junior members to your account. You will have the option to add juniors when we open registration for the season.
- Account verification is now complete, you can log out of CourtReserve.
After following all of these steps, if you have any questions, please contact Member Support.
We strongly encourage you to verify your account settings before registration opens.