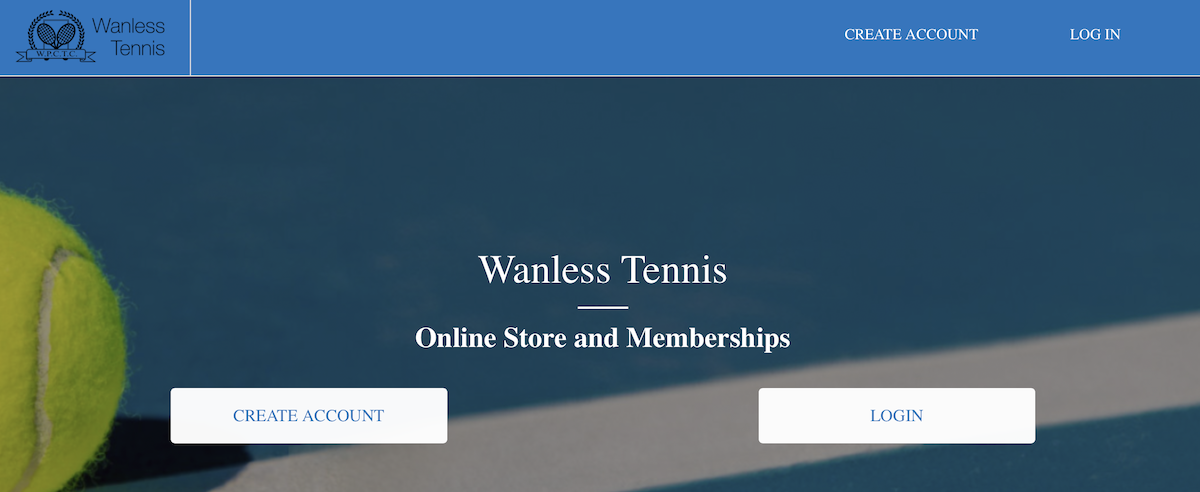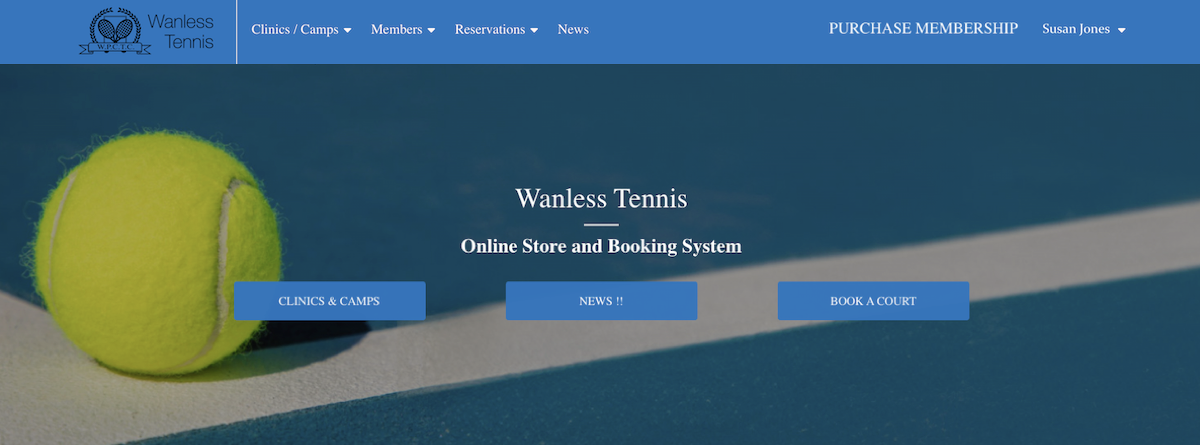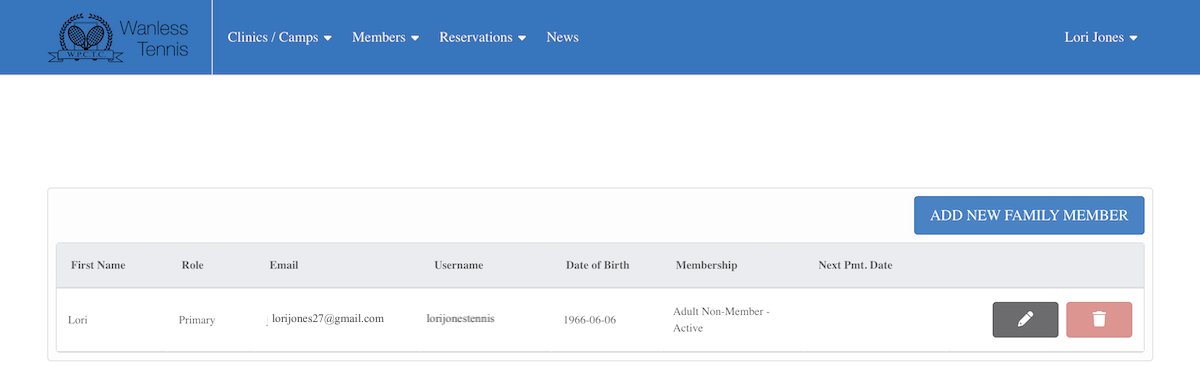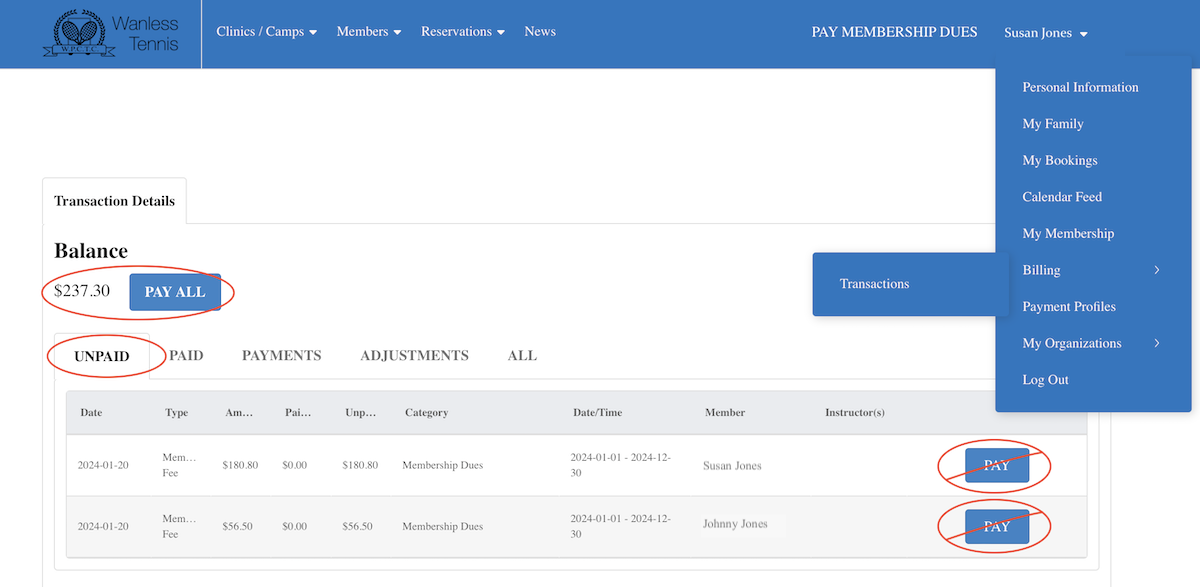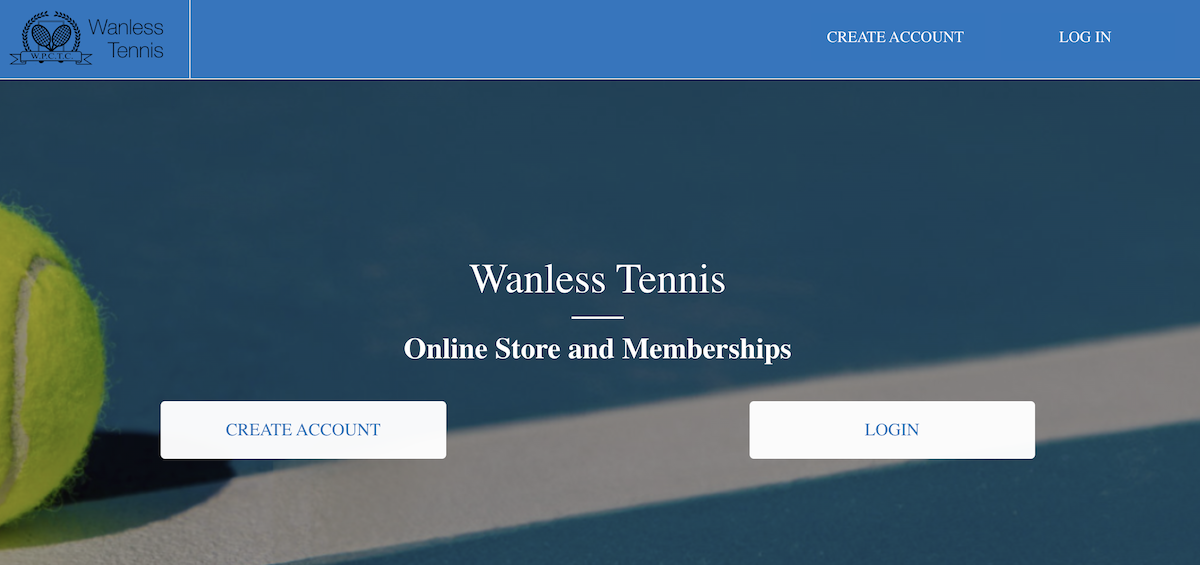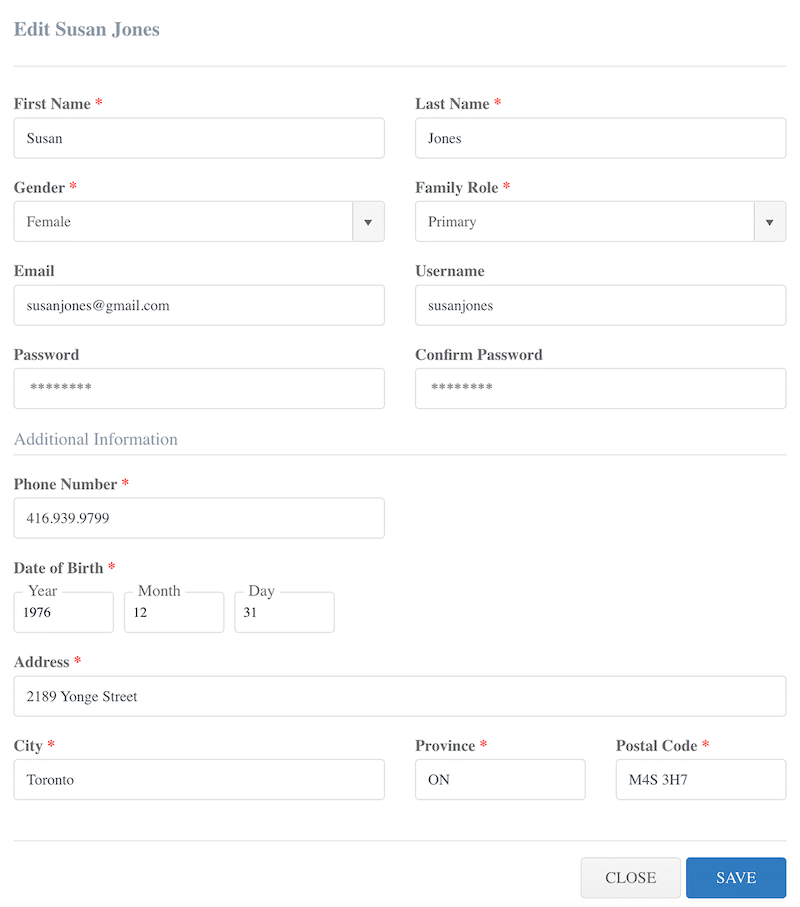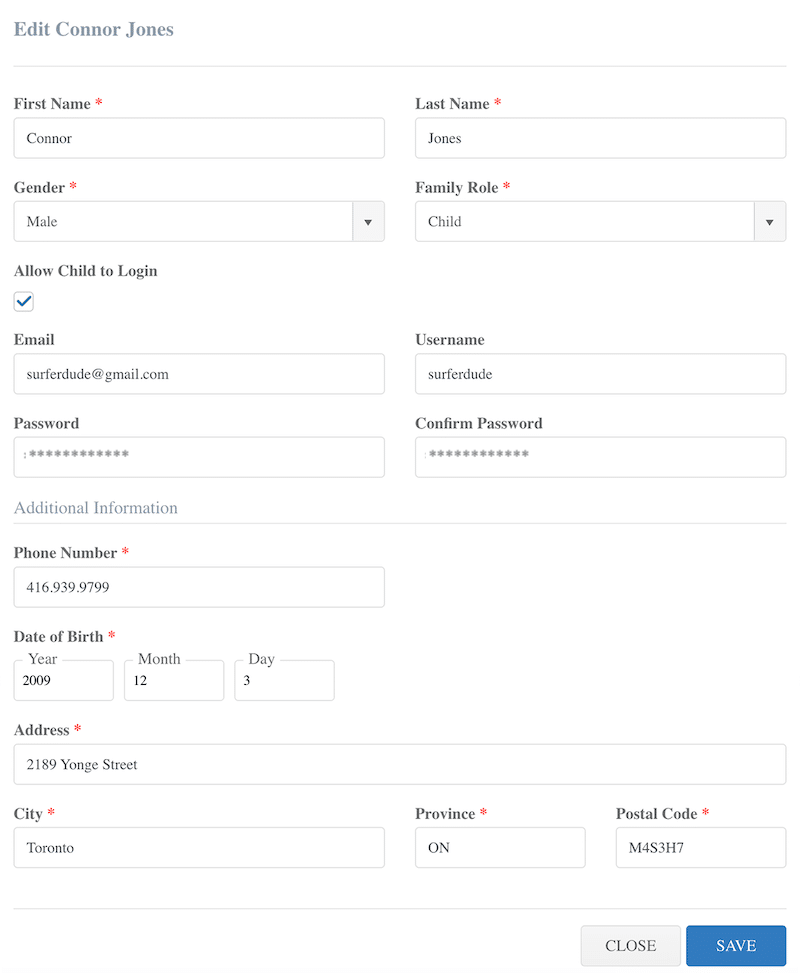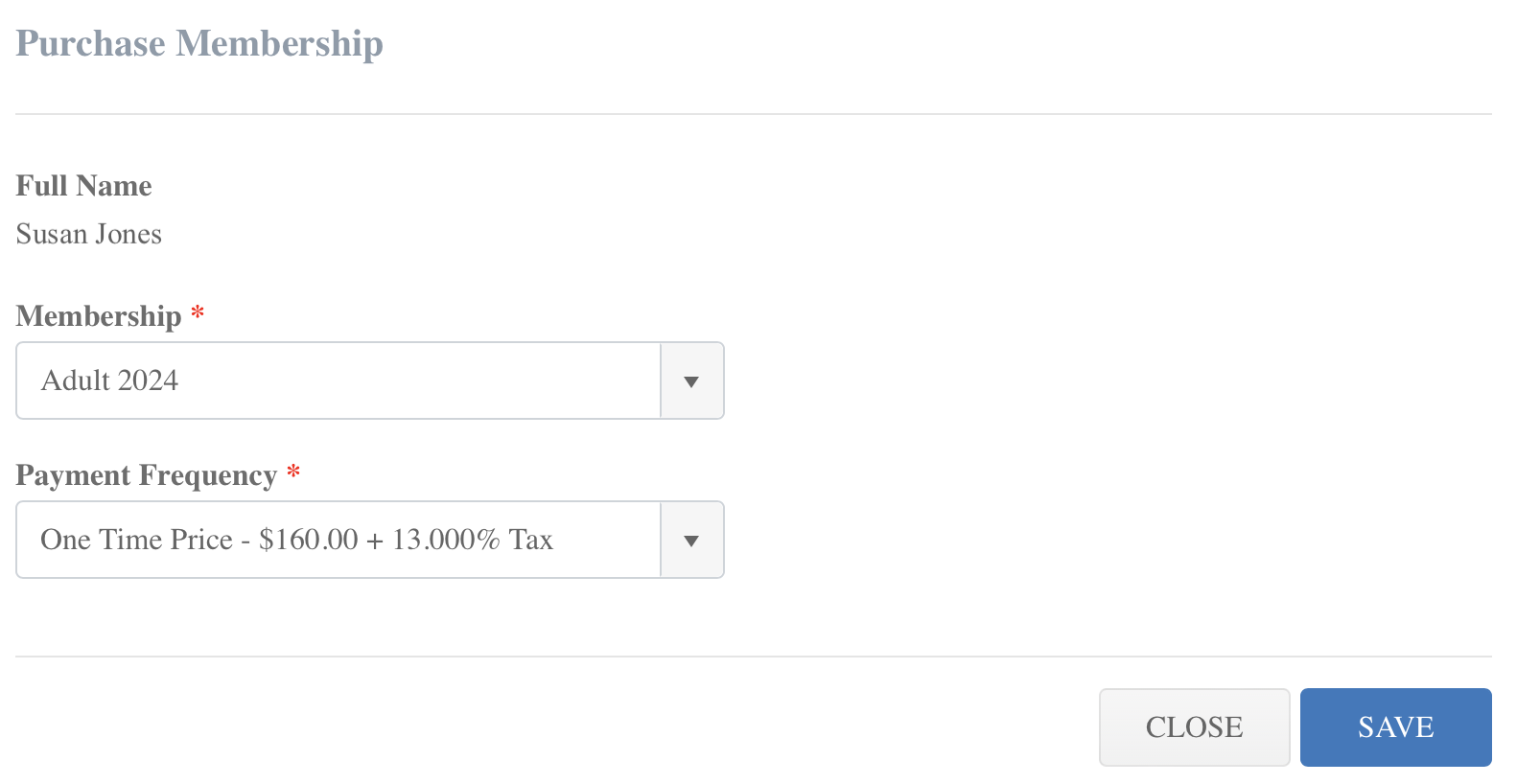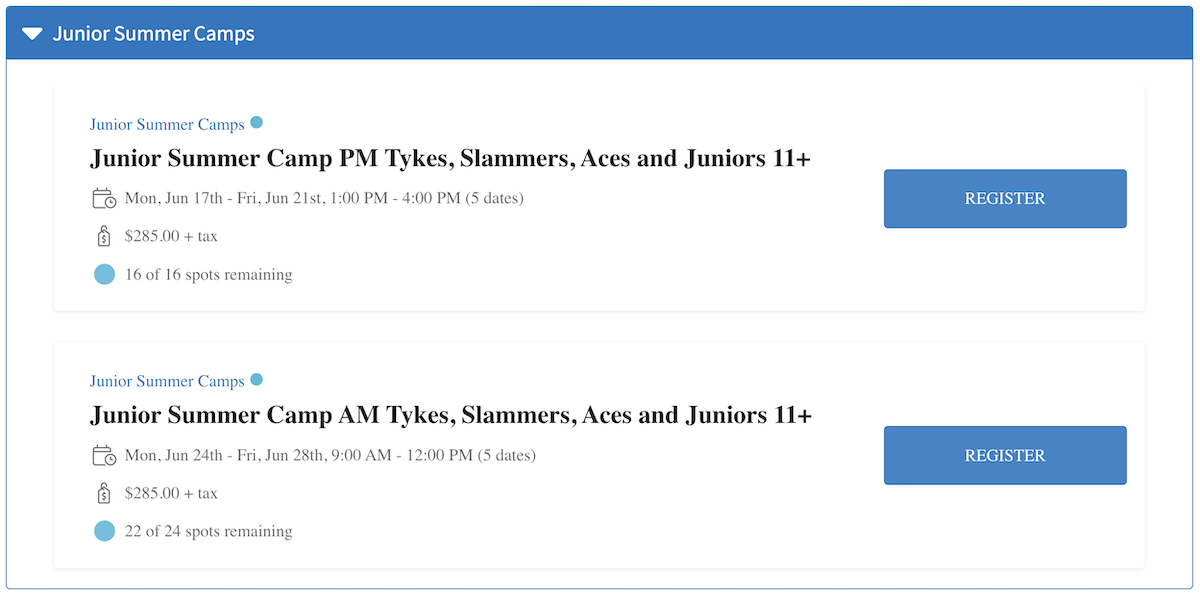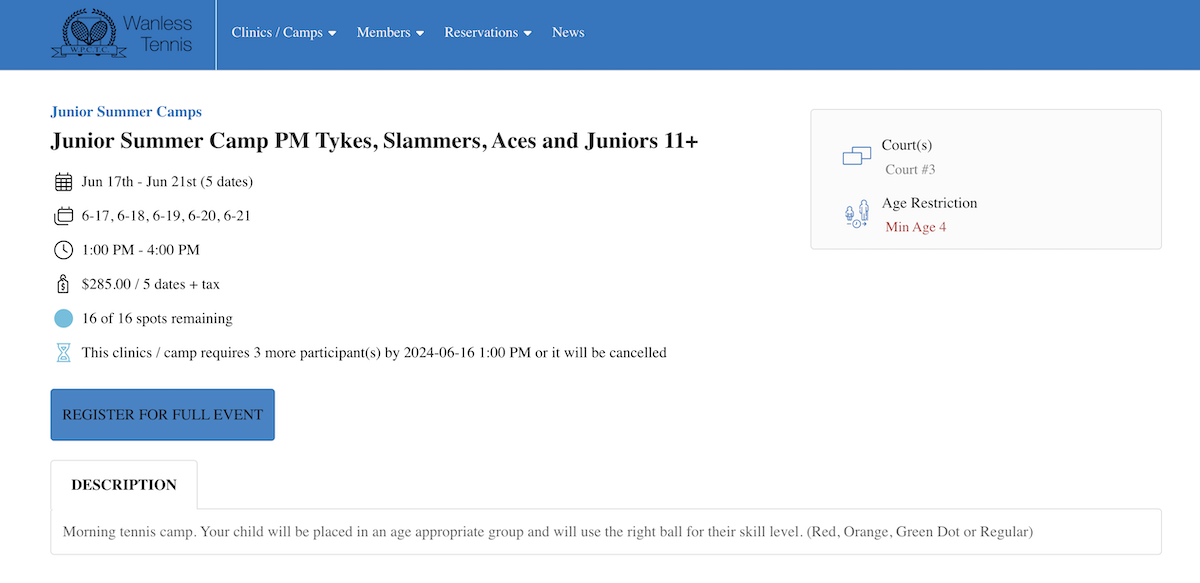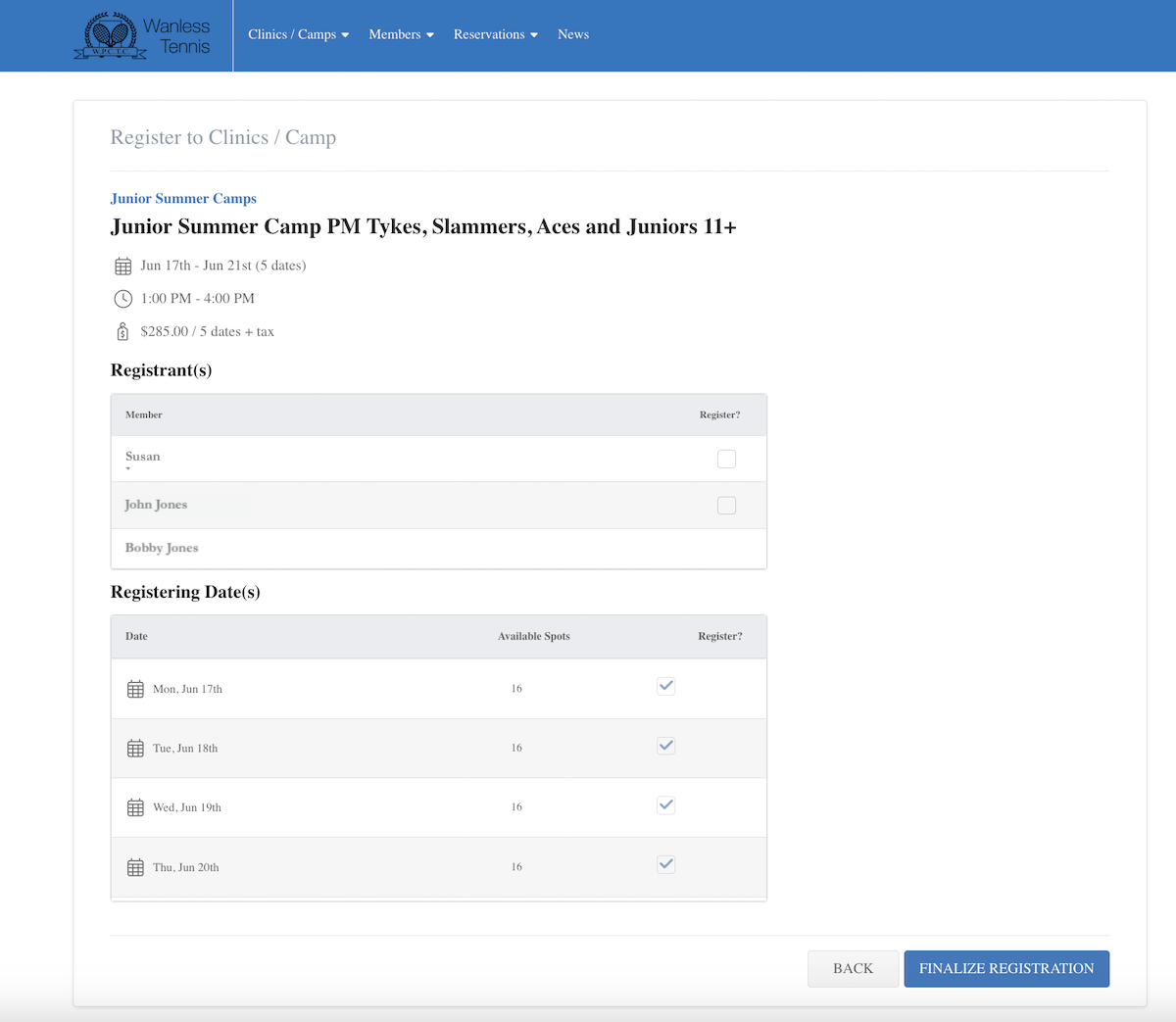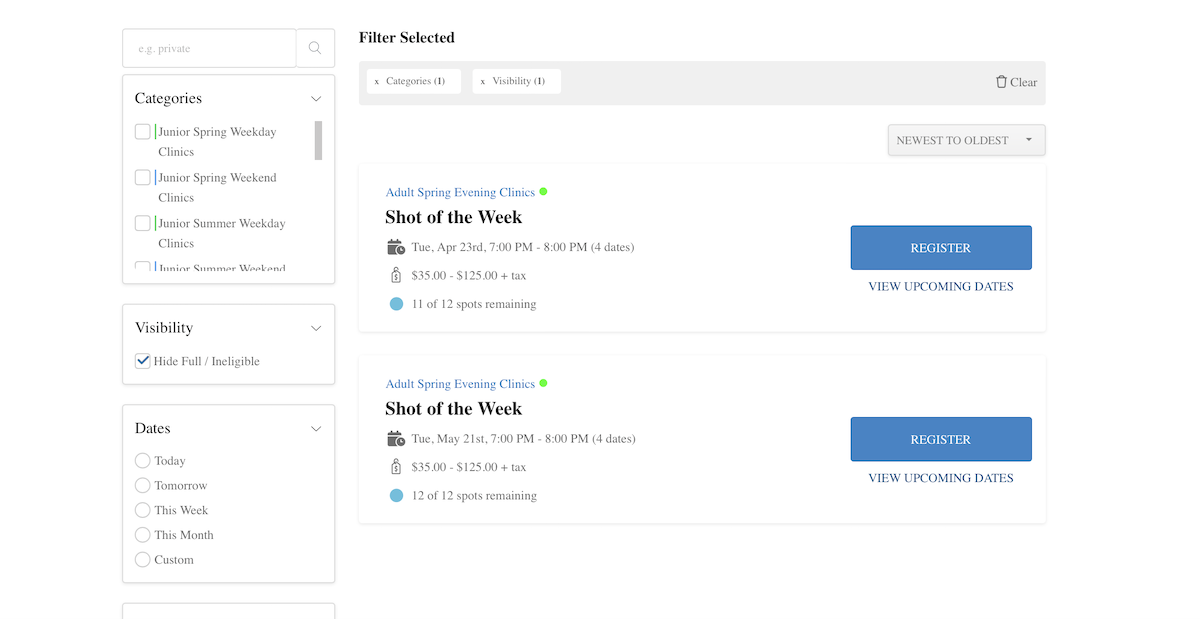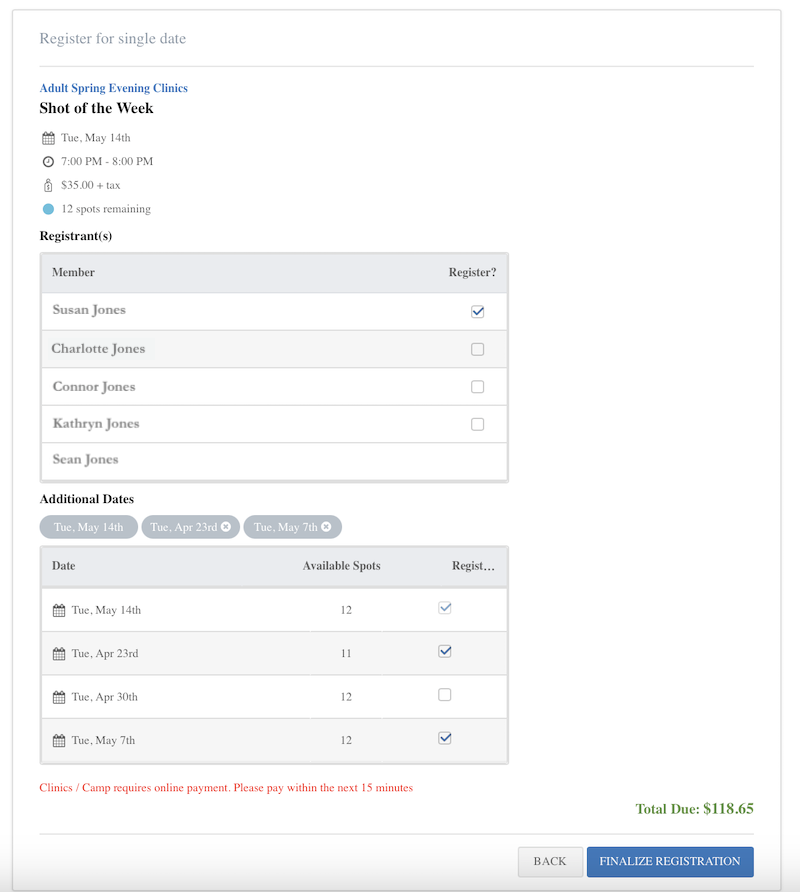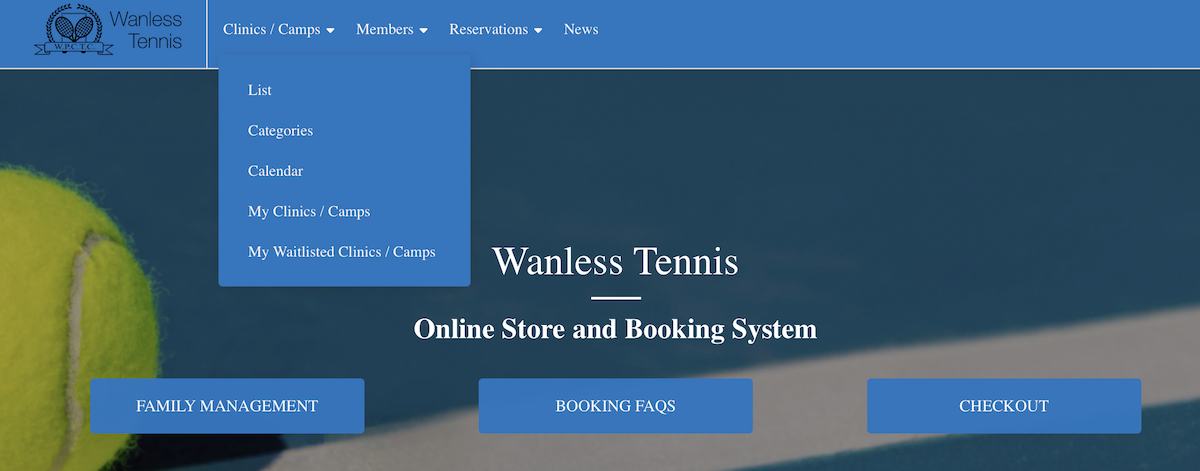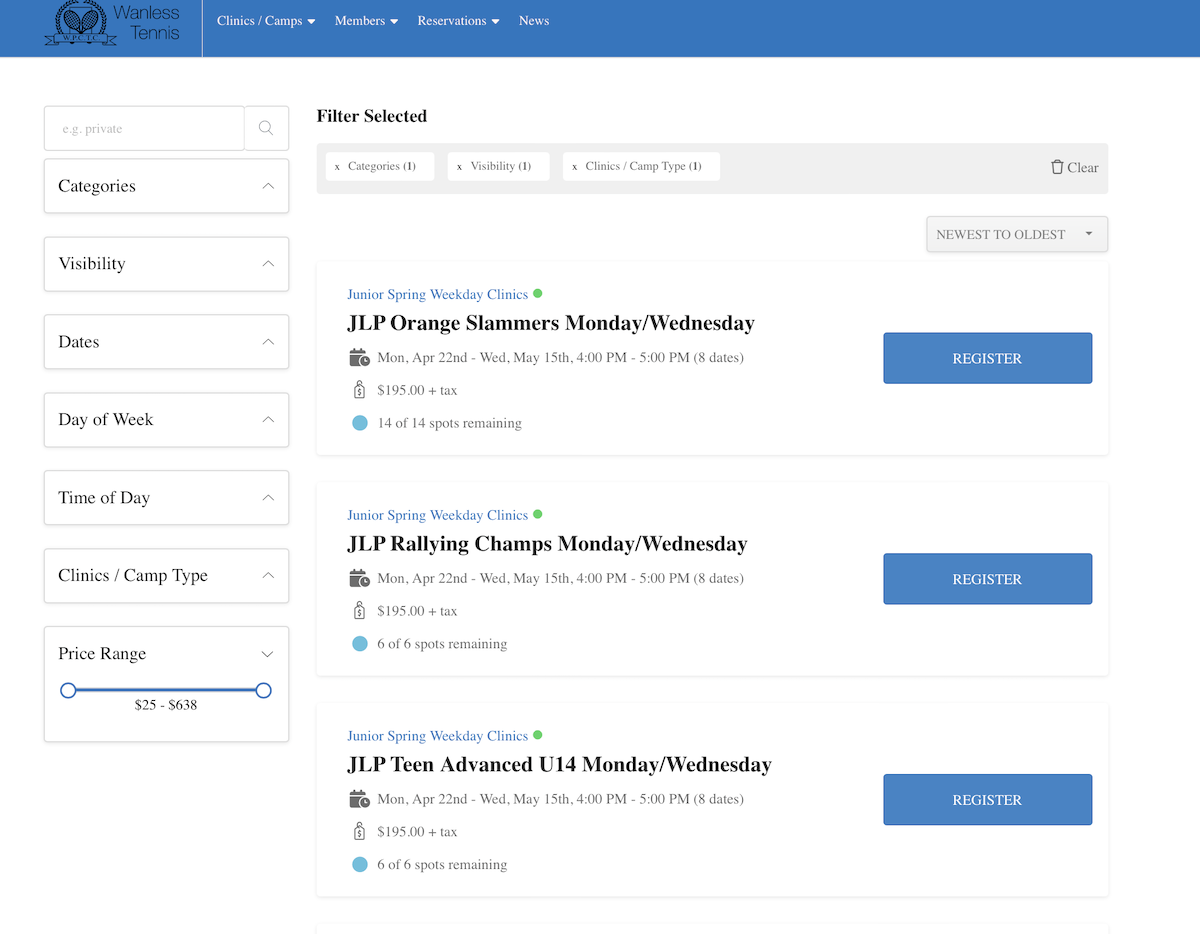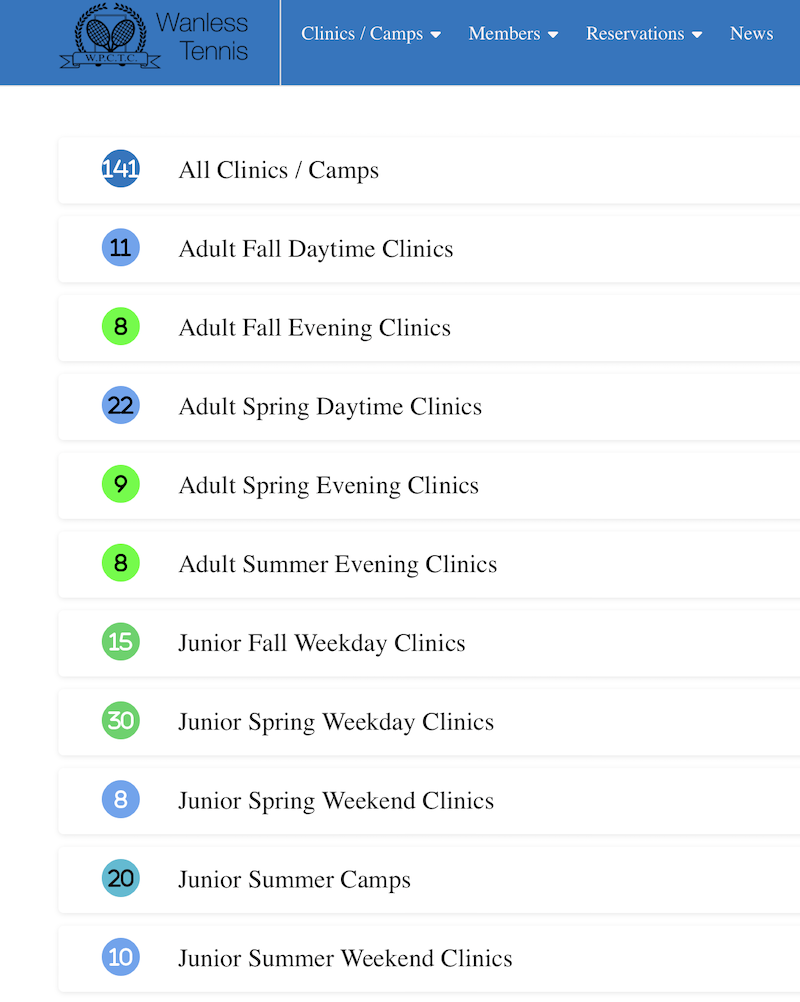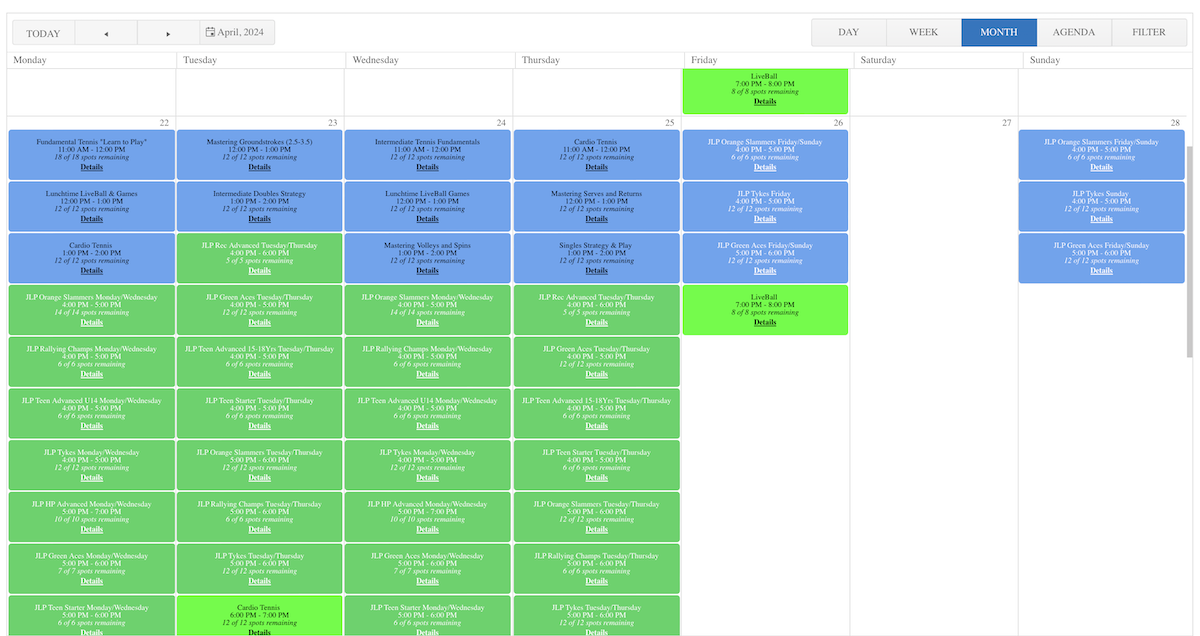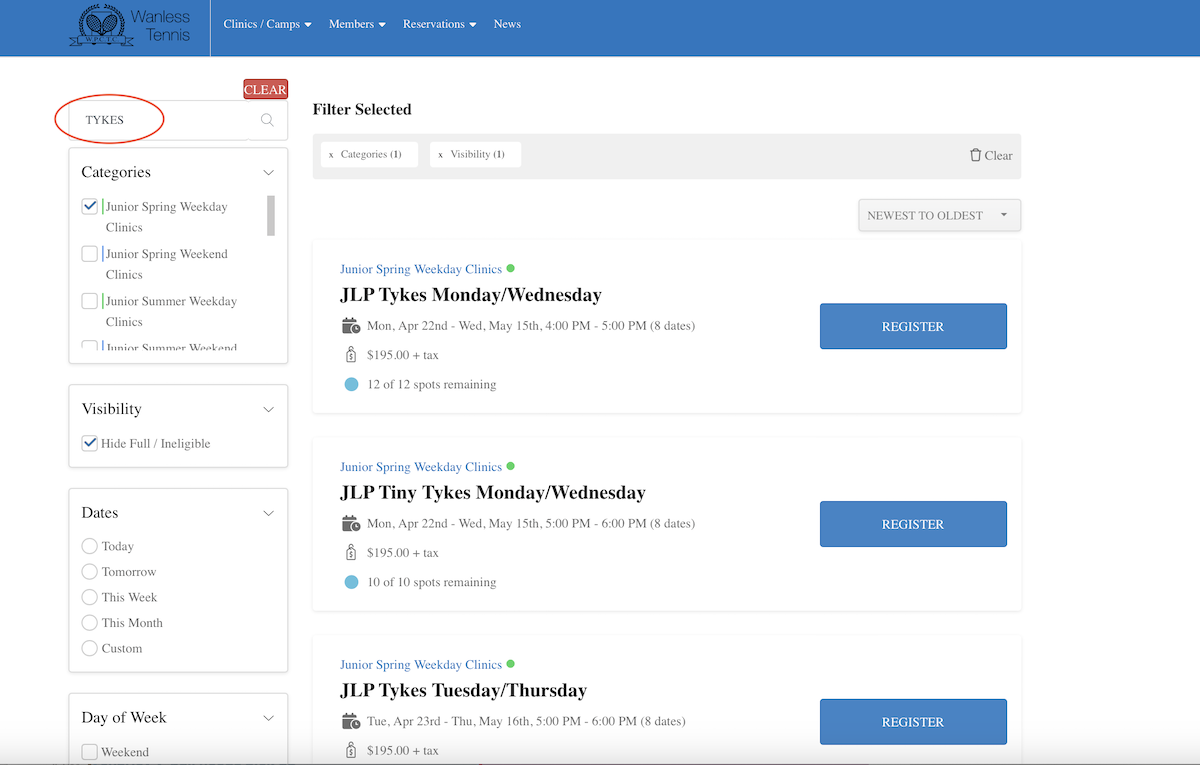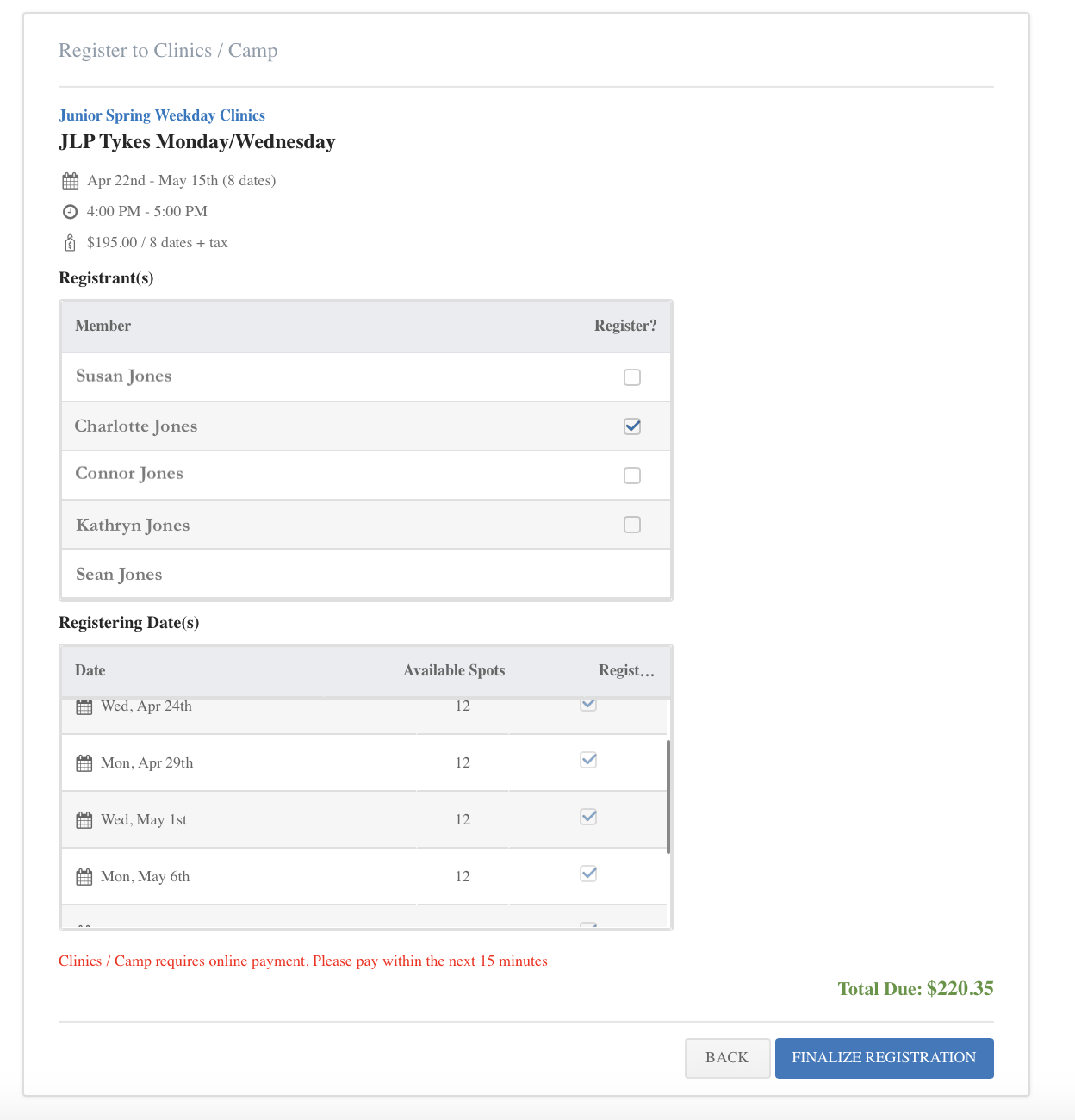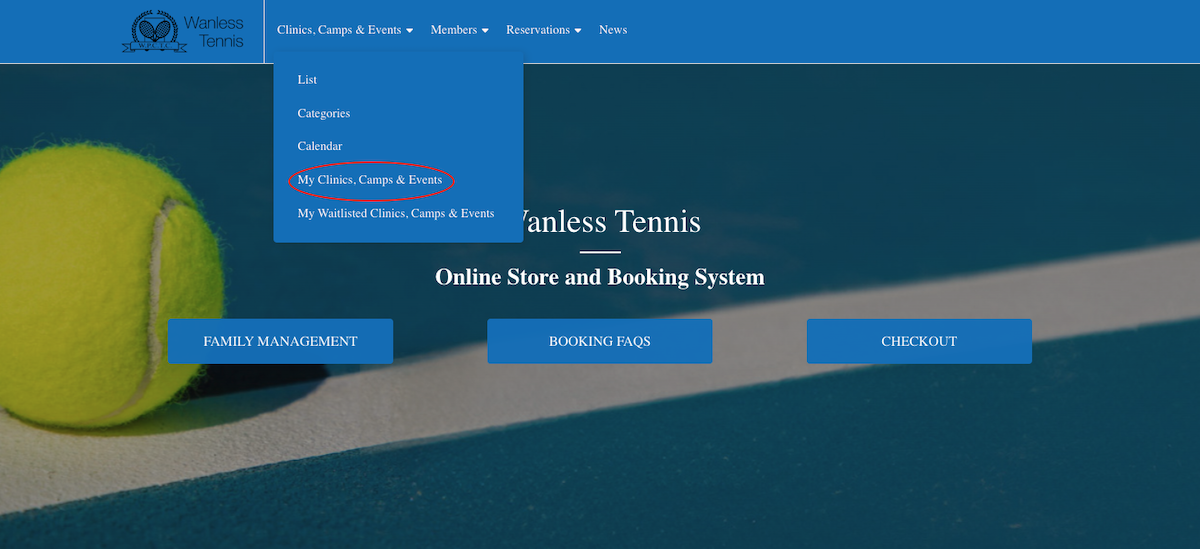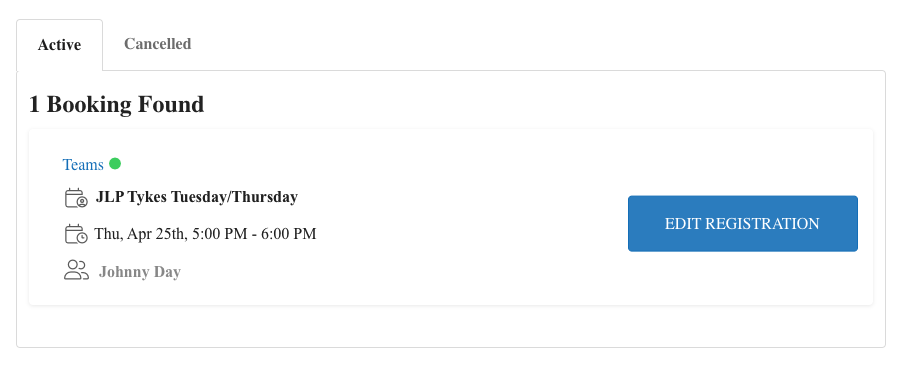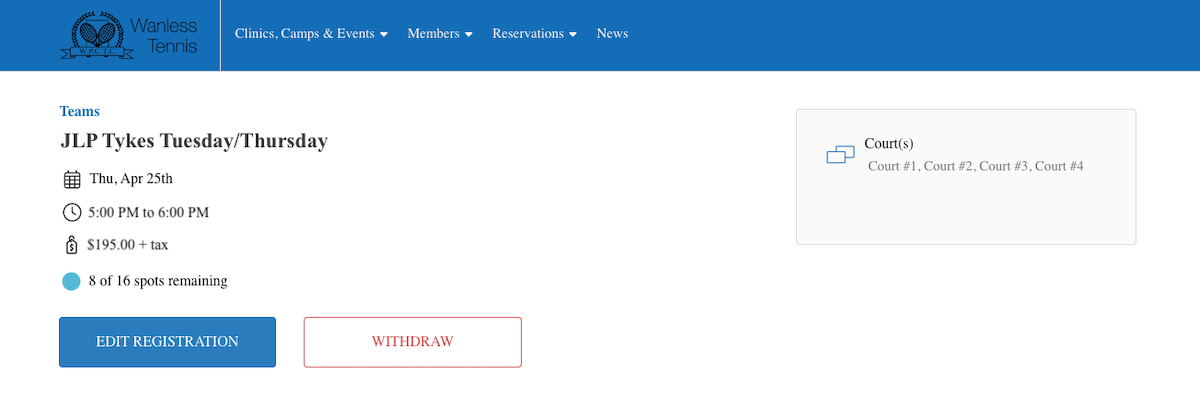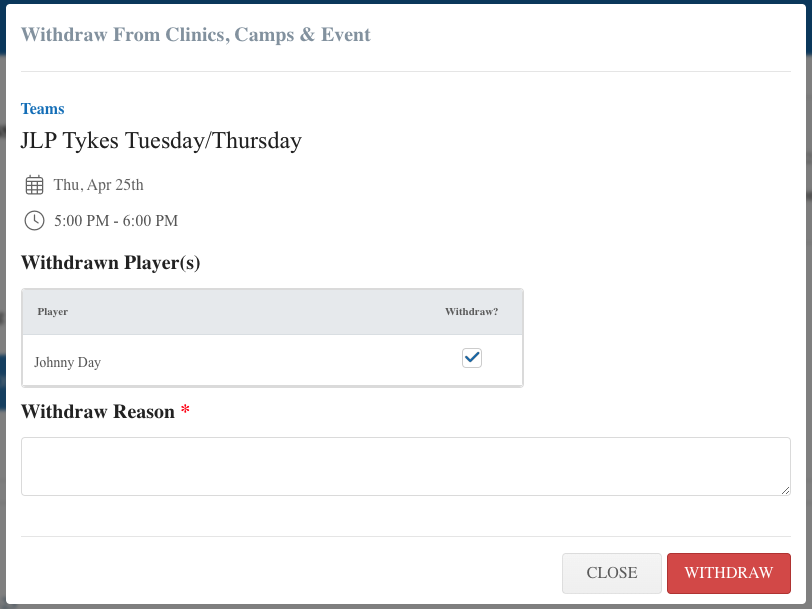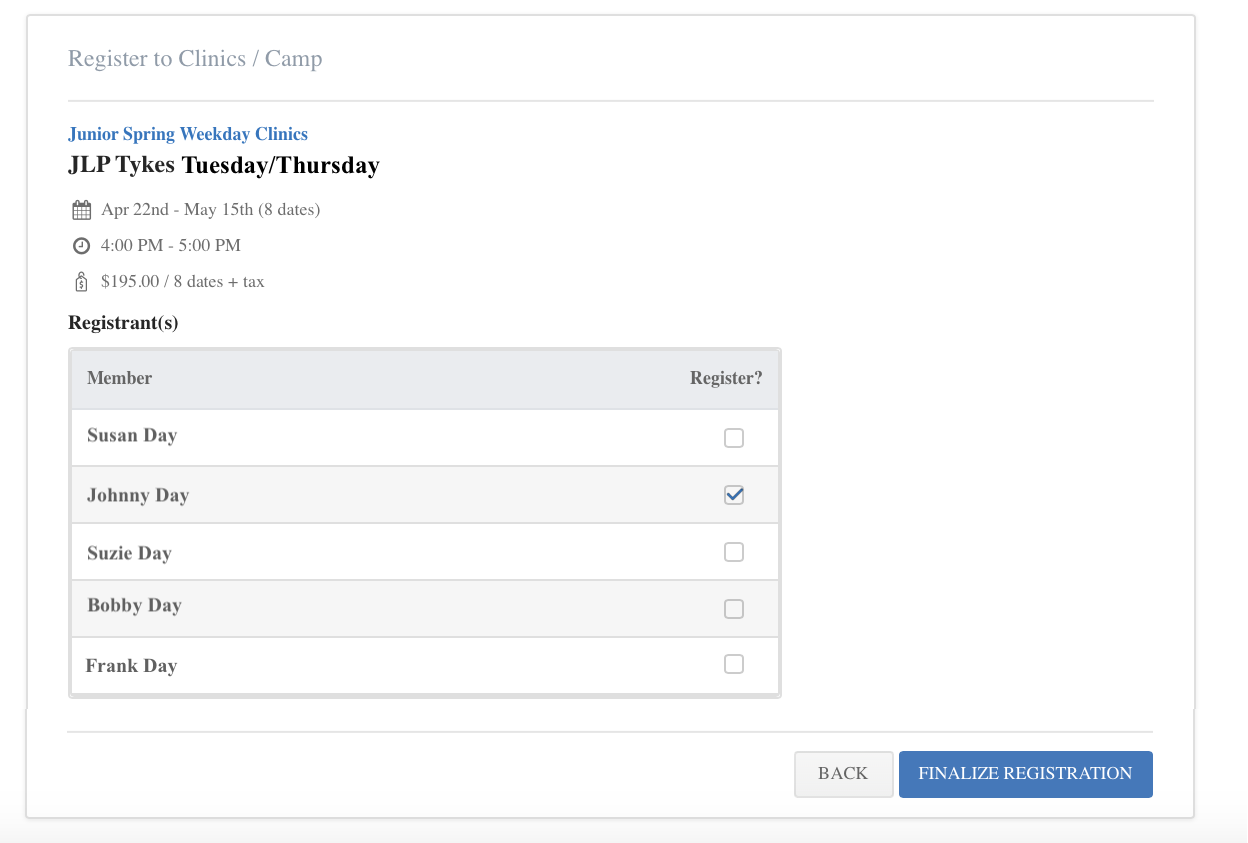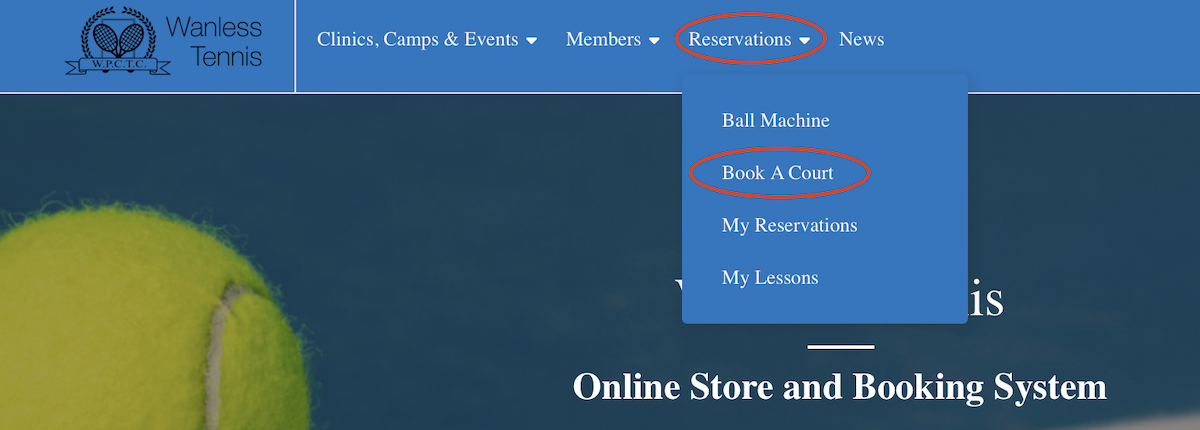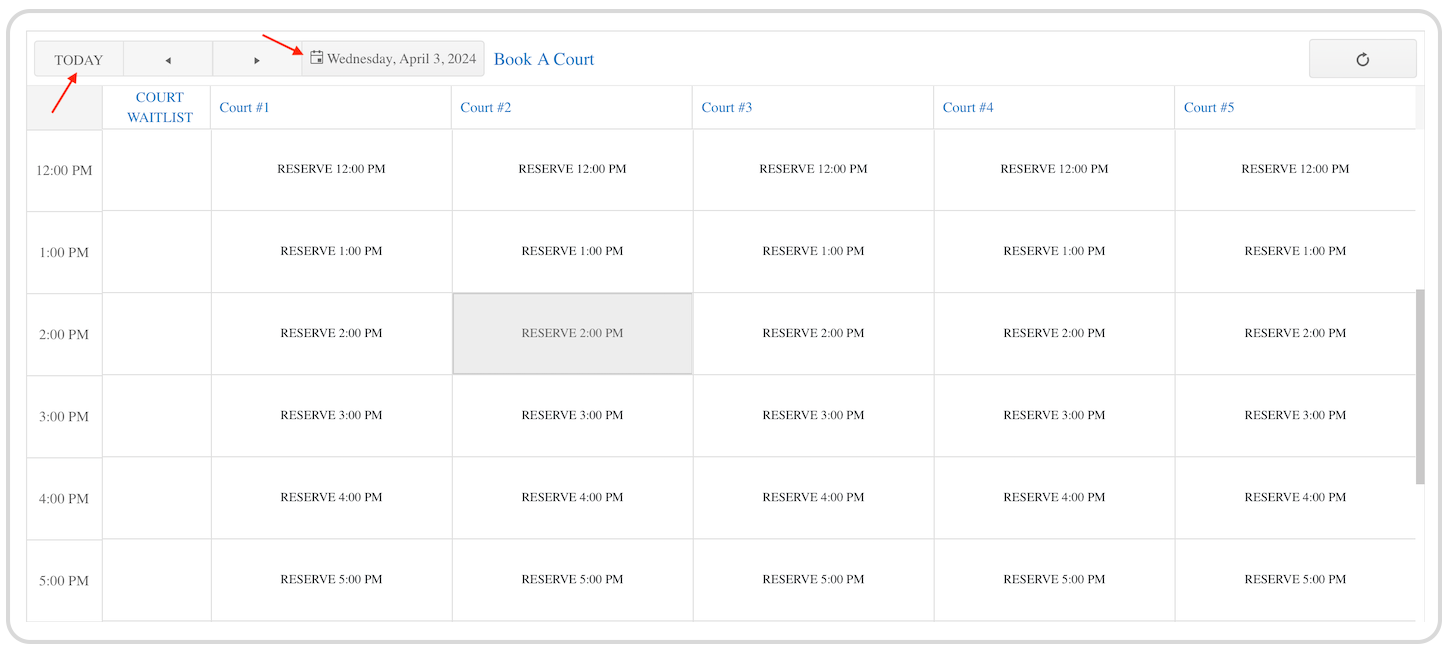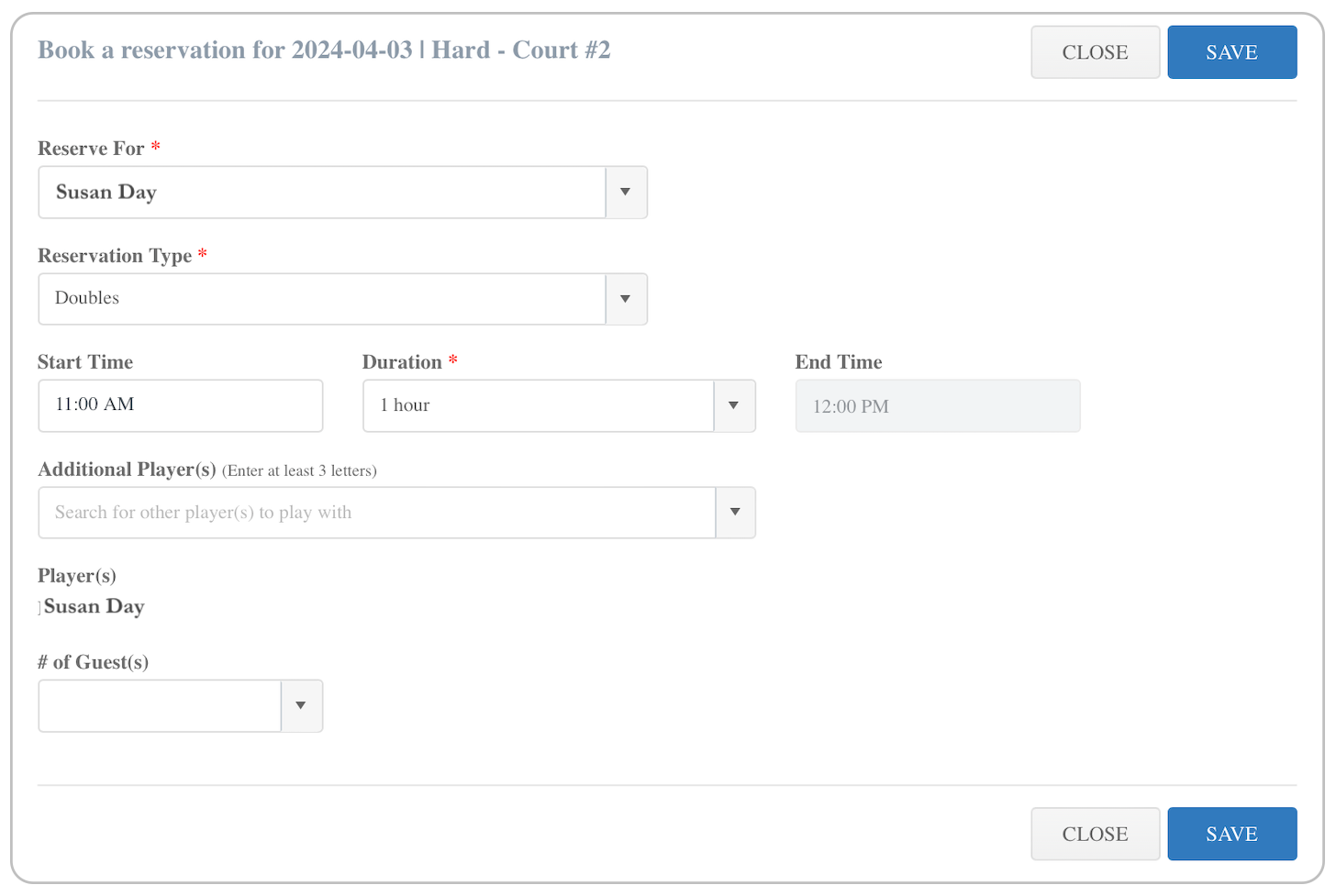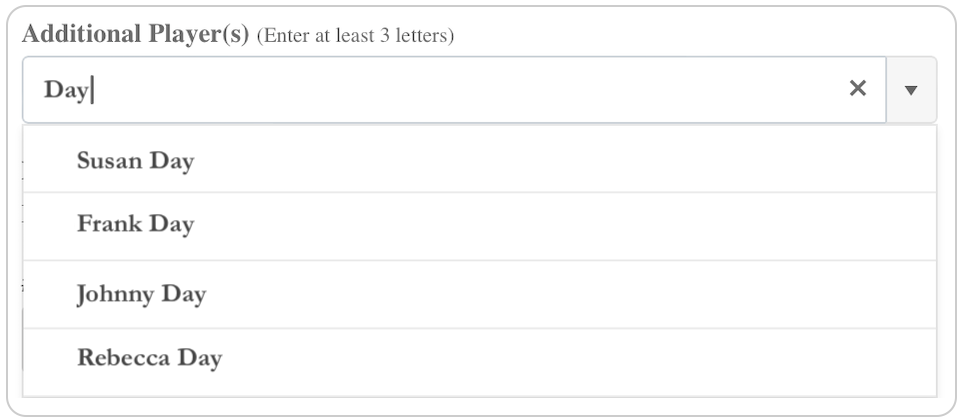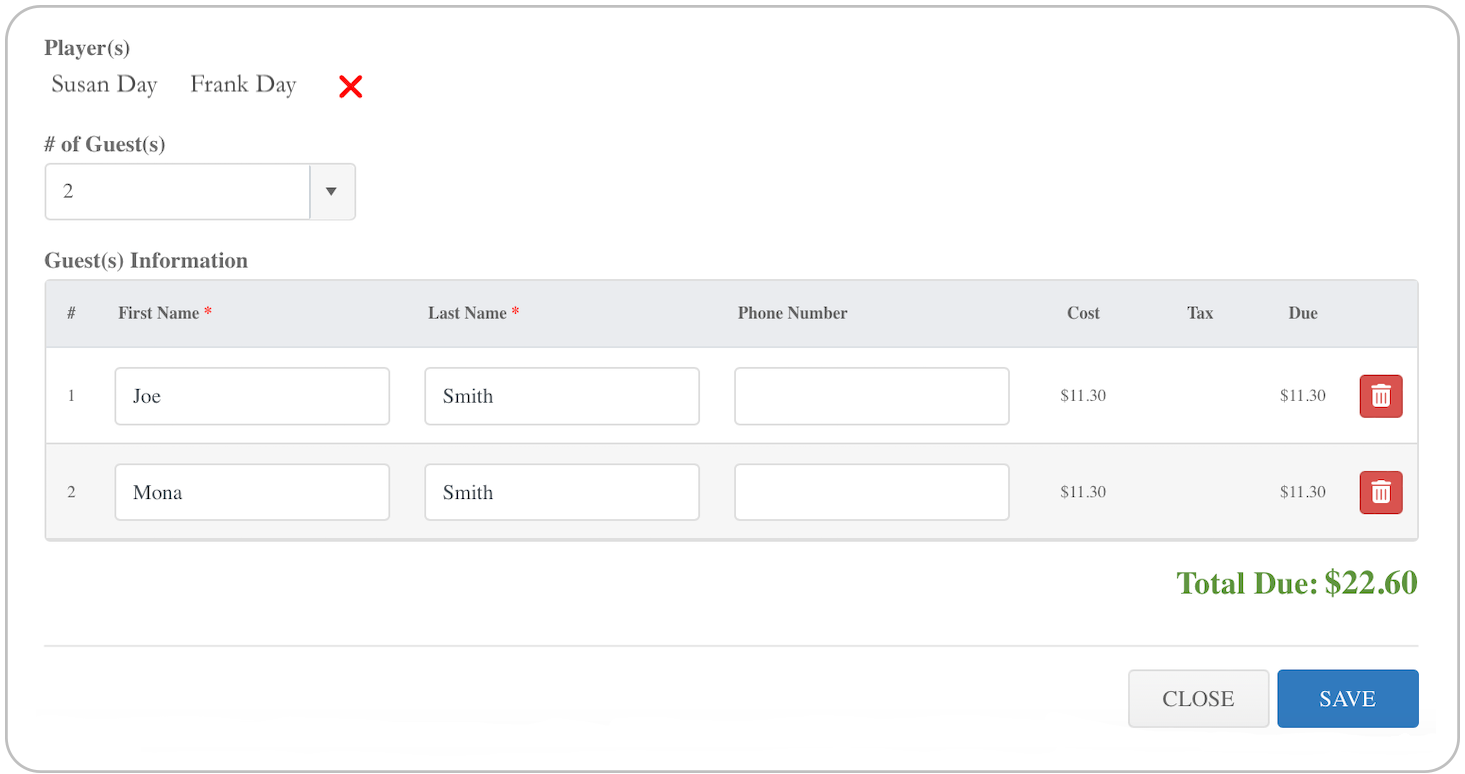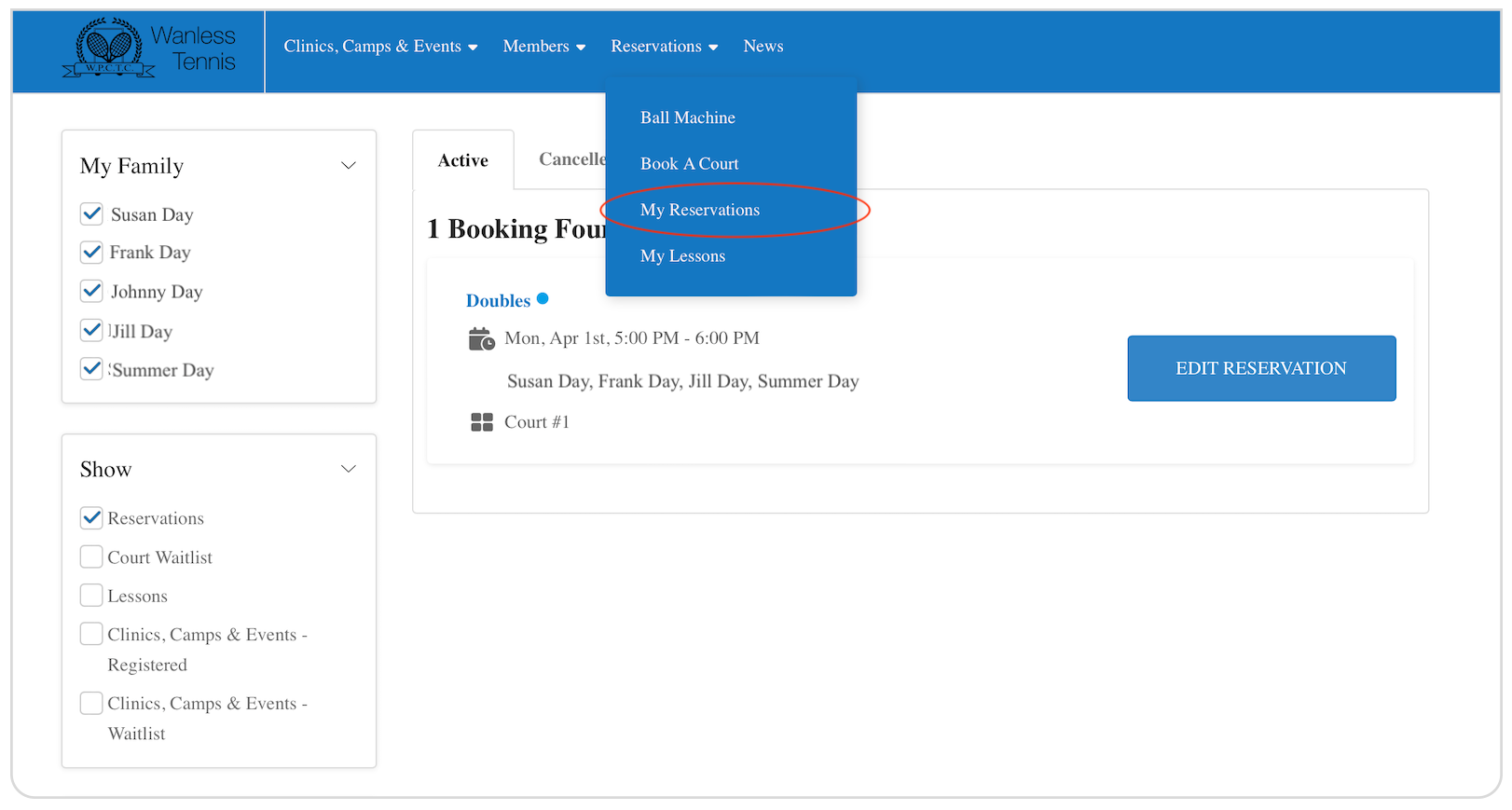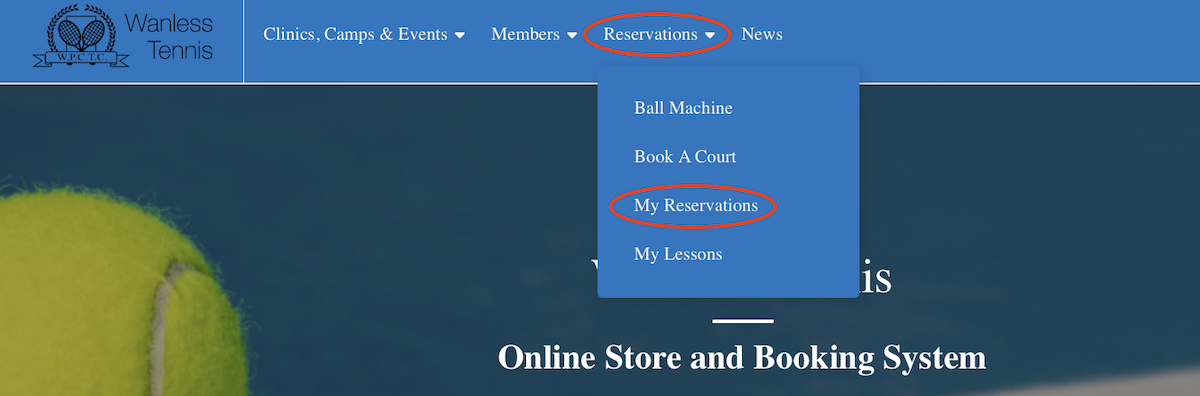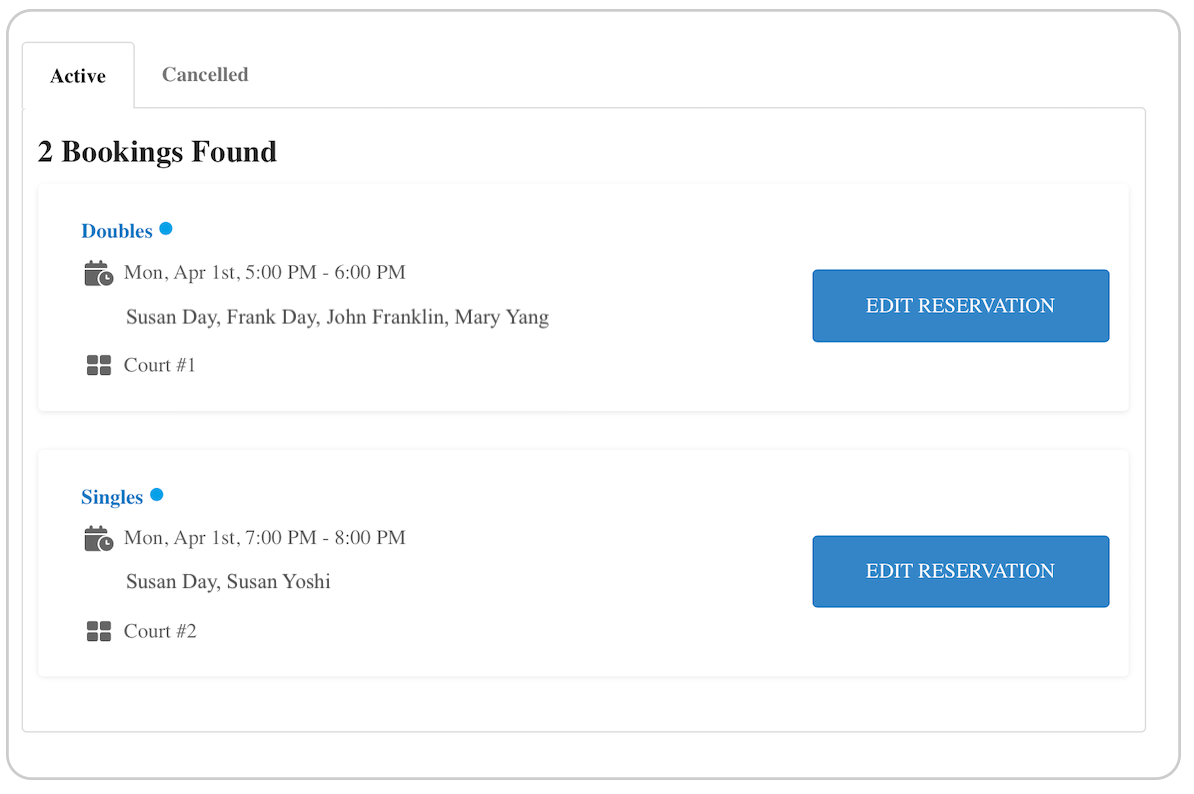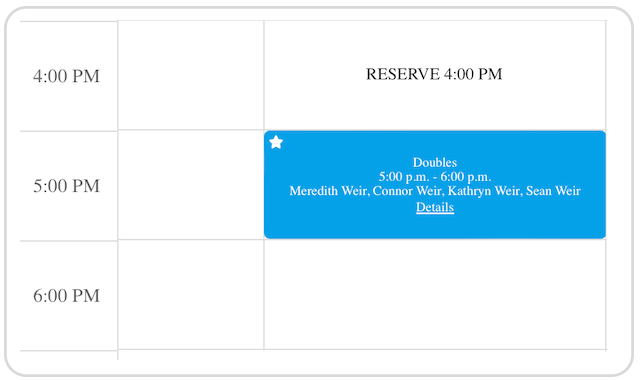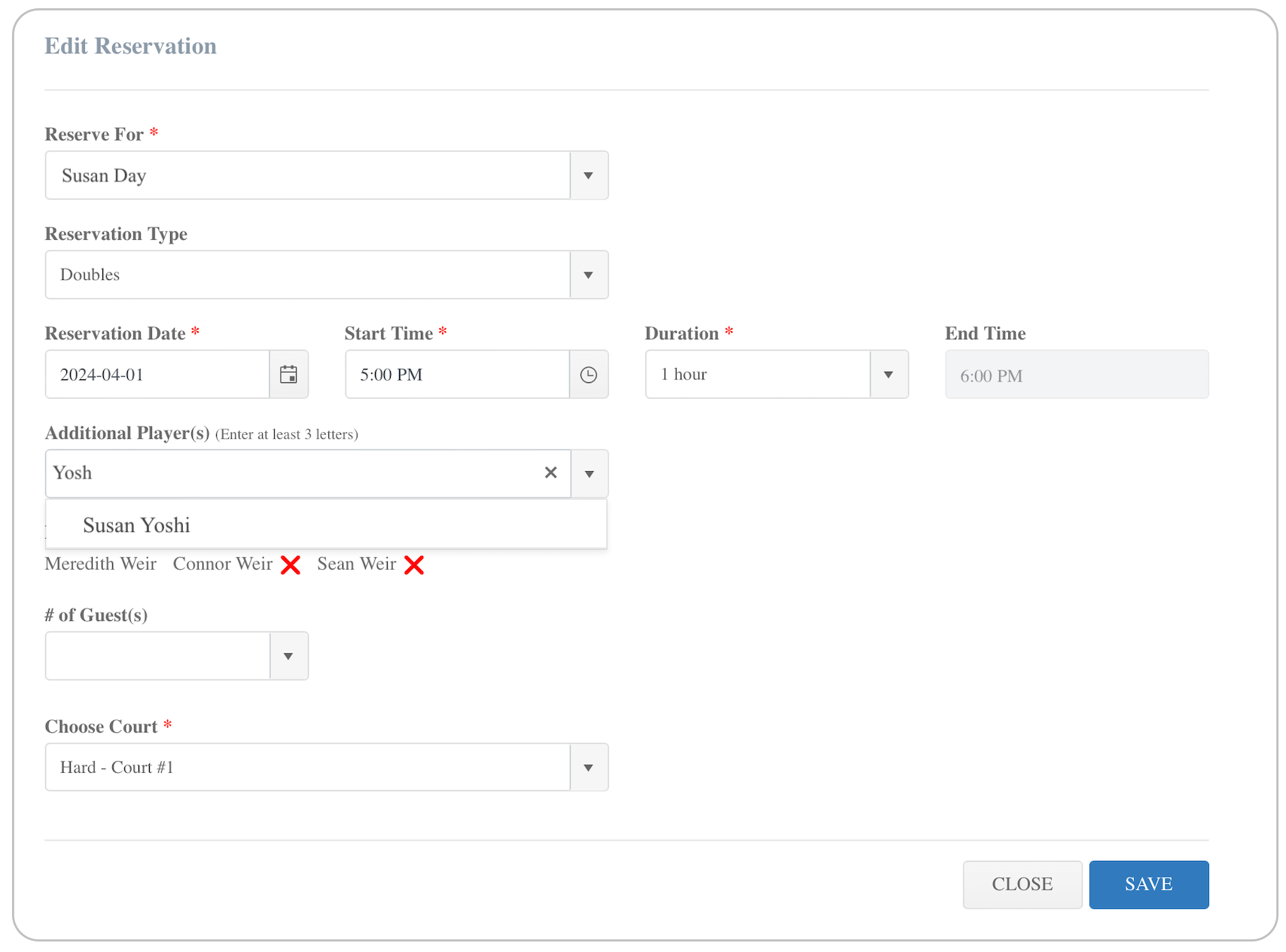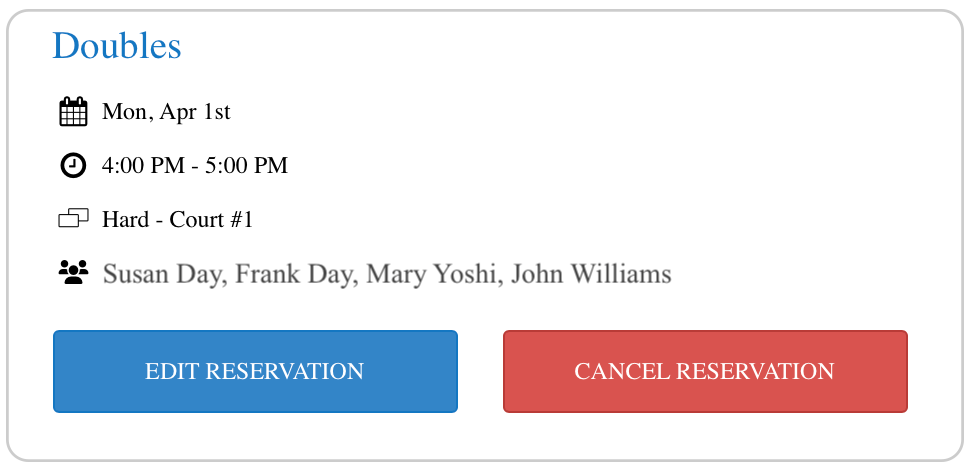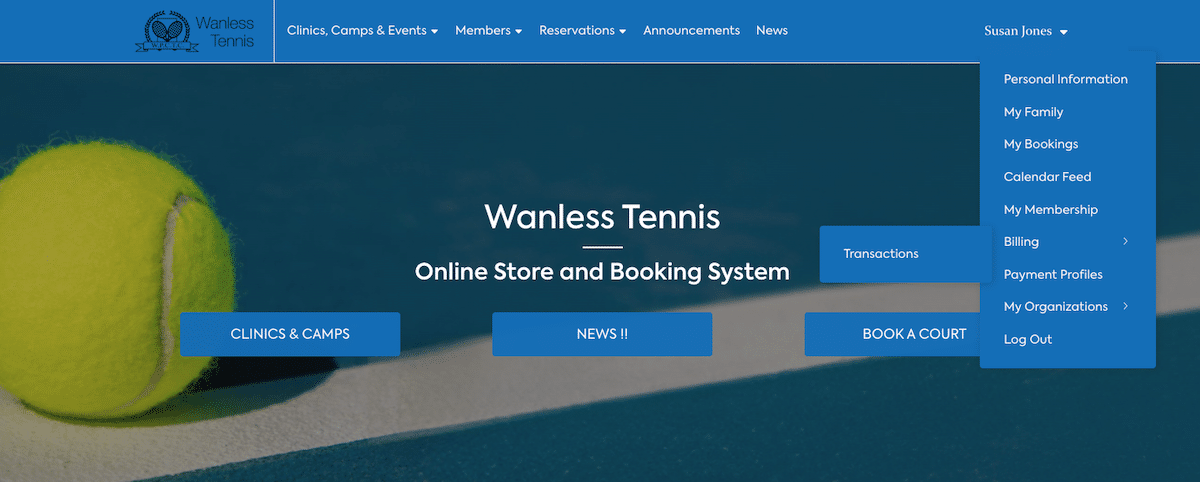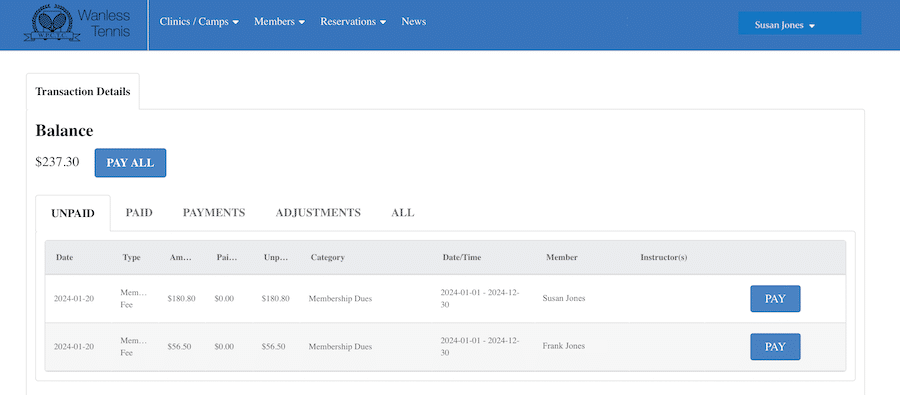Wanless CourtReserve FAQs
CR – Create a New Account
Creating A New Account
These instructions will guide you through the steps required in the Wanless Tennis CourtReserve system to create an Account, add Family Members and purchase your Junior membership(s) for the season.
- Go to https://register.wanlesstennis.com and select Create Account either in the header or the button on the left. This must be done by an Adult, parent or guardian over the age of 18.
- Complete all fields. and agree to the Account Waiver. This will create your account. You will then be returned to the main logged in screen.
- On the main under your name, click "My Family" to get to the Family Management section where you will see a row with only yourself in it.
- You may click Add New Family Member to add other family members to your account.
- You may add other adults as Adult Non-Members (this will be necessary if you want them to be able to register for non-member lessons at a later date). For “Family Role”, choose the appropriate role. If you want you can register each Adult on our Waiting List (3 to 5 year wait).
- You may also add Juniors as well, but you will only be able to add them as Junior 2025 members. This will be necessary if you want to purchase lessons or camps for them when they become available. There is no cap on Juniors, so there is no waiting list and they can be added at any time.
- If you have added a Junior Membership you can go to Step 7 - Payment now, but If you have multiple Juniors to add, DO NOT fill out the payment form yet. Instead click the Wanless Tennis Log in the Top Left of the screen to take you back to the main page.
- Go back to "My Family" and add as many additional Juniors as you want to register. After you have saved each one, click the Wanless Tennis logo at the top left-hand corner of the screen instead of Pay. On the Family Management screen, as you are adding memberships, the “unpaid” memberships could be showing as “expired” under the membership category. This will be fixed once memberships are paid. (Note, your memberships are not finalized until they are paid for.)
- PAYMENT: To complete the registration process, you will need to pay for your memberships. There are two ways to complete this step:
- Click the Logo one more time and then click the CHECKOUT button.
- Alternatively, click on your name (top right) to reach the drop down menu. Select Billing → Transactions.
- From this screen you will see “Balance Owing” and several tabs. UNPAID will show a list of memberships that are “pending”. Select PAY ALL to pay for them in one transaction.
- Payment Confirmation: Payment confirmation will appear on screen and a confirmation email will be sent to the email address on file.
- Once you have received payment confirmation, go back into Billing and check the “PAID” tab to make sure all of your family members are listed as purchased and your Balance owing is $0.00.
- You have now successfully paid for your memberships and can proceed to Step 12 - Signing the 2025 Waiver.
- Signing the 2025 Waiver - Every member will be required to have a signed 2025 waiver prior to being included in any court bookings, clinics or other activity on the courts.
- Adult members need to sign in and complete the waiver for themselves. Upon signing in you should be prompted to sign it if you haven’t already. You can also go to Family Management and click the waiver icon which will appear beside your name if you have not yet completed the waiver. If you do not have an email associated with your membership and don’t know your username you may require the Primary on your family account to find it for you - by them viewing/editing your membership info.
- Parents are able to sign it for their Junior members. Login and click the icon beside each child's name in Family Management.
Troubleshooting
If you clicked “Back” on the payment screen and did not finalize payment for one of more members, they may be listed as expired on the Family Management Screen (eg. “Adult 2025 - expired or Junior 2025 expired).
In order to complete payment for this member, click CHECKOUT on the main screen or under your name select Billing -> Transactions. Any memberships that were not paid for will be listed here. Follow on screen prompts to pay for these membership(s).
We recommend you go back into Billing and check the “PAID” tab to make sure all of your family members are listed as purchased and your Balance owing is $0.00.
If you are having problems please contact Member Support.
CR – Verify Account Information
Verifying Account Information in CourtReserve
- We recommend that you access CourtReserve using a browser on a desktop or laptop computer for purposes of account management.
- If you are a member at another club that uses CourtReserve and you use this same email to login there, you will be able to login and choose which club from the CourtReserve Portal. Please make sure you are looking at your Wanless Tennis Account.
- If you choose to use different emails or usernames at different clubs, you will have separate, unique passwords for each.
Instructions
- Login to Court Reserve. If you do not have your password it may be necessary to reset it on the login page.
- Once logged in, under your name in the upper right, click “Family Management” and this will take you to the “My Family” screen. If you are a single adult, you will be the only entry listed. You can also reach this page by finding My Family in the dropdown menu under your name.
- Reviewing information for each member.
- All members of your household who were in your Wanless Store account should be listed here.
- Adults in your account can have a role of “Primary”, “Spouse” or “Other Adult”.
- Juniors will have a role of “Child”.
- The screen shot below is an example of an account for a family with 2 adults and 3 juniors showing the data as it was imported. Your view will depend on the number of people associated with your account and their player status (returning adult member, adult non-member, or junior). In this example Susan who is logged in and managing the Family Account is not a member, her husband Tom is a returning member, and her 3 children have different login options and methods.
- USERNAME: For each person listed you will see a field “Username”. In many cases WT precedes the user name. The user name listed is a default from the data import into CourtReserve. Click on the edit button to customize your user name.
- EMAIL: For each adult listed, confirm the correct email address is listed. If not, click edit and make changes. Unlike our previous system (where one adult email was sufficient to manage the family account), in CourtReserve each adult must have a unique email associated with their account.
- PASSWORD: Please note that your password field will appear greyed out/empty, however, the password you just created is still saved to your profile (in many other online platforms, we are used to seeing a password field with asterisks **** for the password field). Rest assured, the password you have just created when setting up your account is saved. You can change or set passwords for other people in your account by editing the password in their profile.
- When registration is available, all Returning Adults and Juniors should have a blue "Purchase" button in their row. Adult Non-Members will not. If you think you are an eligible returning adult and you do not see a "Purchase" button beside your name, you will need to contact Member Support
- Lastly, in the menu under your name please check Personal Information and verify that your address and all other information is correct.
- If you are a single adult or multiple adult household, account verification is now complete, you can log out of CourtReserve.
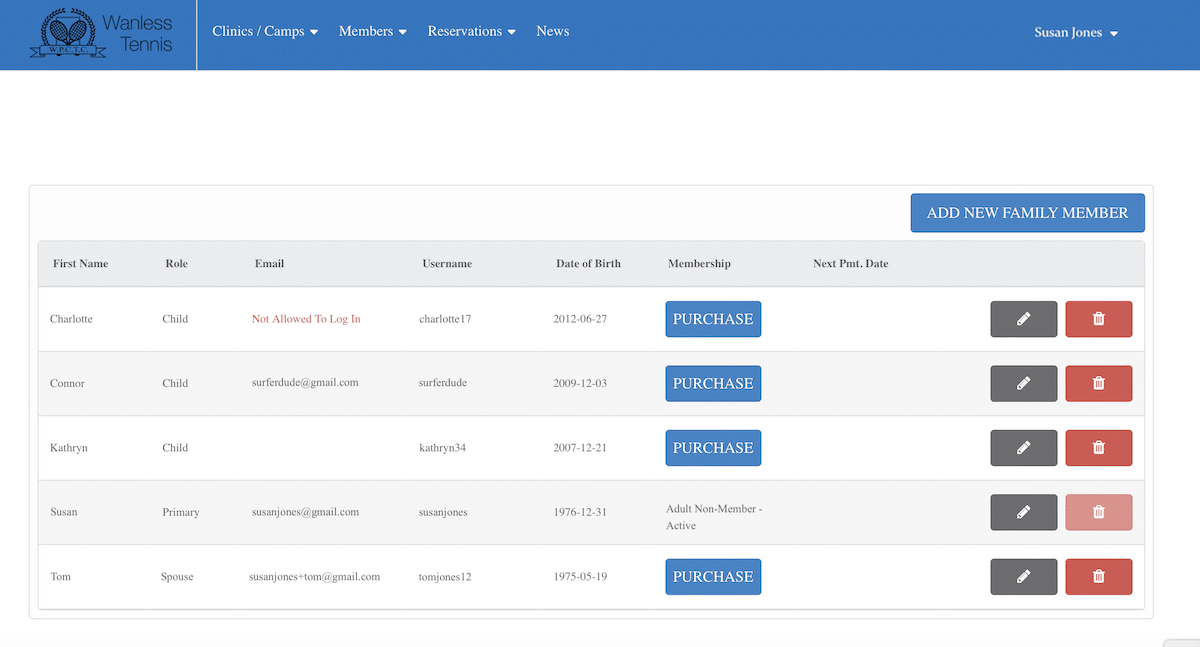
The following steps apply only to accounts with one or more juniors
- All Juniors have been imported with the default “Not Allowed to Login”. You have two choices for these junior members:
- OPTION 1: Leave as is (this is a good choice if your child will not book their own courts)
- OPTION 2: Change this to “Allow Child to Login” if you want your child to have the ability book their own courts.
- Select each child, click on edit and check “Allow Child to Login”.
- Select a user name and password that they can use to login.
- If you want the child to receive emails regarding bookings they will also need a unique email address, you cannot have them use your email address. Note, these settings can be changed at any time in the season. If you are not sure if your child will need to login, we suggest leaving it “Not Allowed to Login” until the season starts.
- For all junior members, check the birthdates to make sure they are correct and edit if required. The screen shot below shows all user names have been edited and two juniors are allowed to login while the third junior is not.
- At this time, do not add any new junior members to your account. You will have the option to add juniors when we open registration for the season.
- Account verification is now complete, you can log out of CourtReserve.
After following all of these steps, if you have any questions, please contact Member Support. We strongly encourage you to verify your account settings before registration opens.
CR – Renewing Memberships
Renewing Your Memberships
These instructions will guide you through the steps required in the Wanless Tennis CourtReserve system to purchase your membership(s) if you already have an account.
- Login to Court Reserve (using the address that you previously used for the online store) at https://register.wanlesstennis.com. If you have not logged in before it will be necessary to reset your password. Once logged in you should see the following screen.
- Select "My Family" from the menu underneath your name at the top right. This will bring you to the Family Management section where you will see a list of your family members.
- For the person(s) you want to register click the blue PURCHASE button beside their name.
- On the next screen, from the Membership dropdown select the appropriate type of membership for this person (Adult 2025 or Junior 2025 depending on the age of the member you are registering). In the Payment Frequency dropdown select One Time Price which will display the cost.
- Click Save. You will be directed to a payment screen. Before paying, please continue reading for different registration flows.
- FOR SINGLE ADULTS WITH NO OTHER MEMBERS IN THE FAMILY
- If you are the only person you are registering, complete the payment fields.
- PAYMENT: You can click Save Payment Profile to save your credit card information for future use. This will securely save your credit card to simplify the purchase process for future purchases (additional family memberships, lessons, camps). If you do not want to save a payment profile, you can leave this unchecked.
- Click Pay and you are finished, and can proceed to step #8, Signing the 2025 Waiver.
- FOR FAMILIES WITH OTHER MEMBERS TO REGISTER
- DO NOT fill out the payment form yet.
- Instead click the Wanless Tennis Logo in the Top Left of the screen to take you back to the main page.
- Return to the Family Management screen and repeat steps 3-5 for as many additional family members as you want to register. After you have saved each one, click the Wanless Tennis logo at the top left-hand corner of the screen instead of Pay. You can also add new Juniors for whom you will select a Junior Membership and payment frequency. On the Family Management screen, as you are adding memberships, the “unpaid” memberships could be showing as “expired” under the membership category. This will be fixed once memberships are paid. (Note, your memberships are not finalized until they are paid for).
- PAYMENT: To complete the registration process, you will need to pay for your memberships. There are two ways to complete this step:
- Click the Logo one more time and then click the CHECKOUT button.
- Alternatively, click on your name (top right) to reach the drop down menu. Select Billing → Transactions.
- From this screen you will see “Balance Owing” and several tabs. UNPAID will show a list of memberships that are “pending”.
- Select PAY ALL to pay for them in one transaction.
- Payment Confirmation: Payment confirmation will appear on screen and a confirmation email will be sent to the email address on file.
- Once you have received payment confirmation, go back into Billing and check the “PAID” tab to make sure all of your family members are listed as purchased and your Balance owing is $0.00.
- You have now successfully paid for your memberships and can proceed to step #8, “Signing the 2025 Waiver”.
- Signing the 2025 Waiver - Every member will be required to have a signed 2025 waiver prior to being included in any court bookings, clinics or other activity on the courts.
- Adult members need to sign in and complete the waiver for themselves. Upon signing in you should be prompted to sign it if you haven’t already. You can also go to Family Management and click the waiver icon which will appear beside your name if you have not yet completed the waiver. If you do not have an email associated with your membership and don’t know your username you may require the Primary on your family account to find it for you - by them viewing/editing your membership info.
- Parents are able to sign it for their Junior members. Login and click the icon beside each child’s name in Family Management.
Troubleshooting
If you clicked “Back” on the payment screen and did not finalize payment for one of more members, they may be listed as expired on the Family Management Screen (eg. “Adult 2025 - expired or Junior 2025 expired).
In order to complete payment for this member, click CHECKOUT on the main screen or under your name select Billing -> Transactions. Any memberships that were not paid for will be listed here. Follow on screen prompts to pay for these membership(s).
We recommend you go back into Billing and check the “PAID” tab to make sure all of your family members are listed as purchased and your Balance owing is $0.00.
If you are having problems please contact Member Support.
CR – Lesson Registrations from Wanless Website
Lesson and Camp registrations From Wanless Tennis Website
- Junior Clinics, Summer Camps and Adult Clinics are all listed on our website. Each one of those pages has a full list of scheduled programs. Click the Register button for the program desired.
- You may already be logged into CourtReserve or you may be prompted to login.
- On the next screen, select “Register for Full Event”.
- Select which members of your family will participate in the clinic. (Note you can register more than 1 person in a clinic, if there is space). There are age restrictions for most clinics which will be listed. For example, you will not be able to register a Junior in Adult programs (and vice versa). Click “Finalize Registration” at the bottom right.
- Complete payment. Registration confirmation will be sent via email.
- NOTES:
- If you don’t want children in your family account who have a login to be able to purchase clinics, do NOT save your payment profile. That way, they cannot purchase clinics or camps unless they have access to your credit card information.
- Non-members can register for clinics 10 days in advance of each clinic start date, if space is available.
Drop In Program Registration
You may notice that for Adult Drop in programs, including Live Ball, that you will have the option to register for one or more dates in a session.
- For Adult Drop in programs, follow the steps listed below. The example listed is for Adult Shot of the Week.
- Click Register to find out more about the clinic or click “view upcoming dates” to see the schedule for this clinic. You will have the option to register for all dates, or select only the dates that you want.
- Select the adult - note more than 1 adult can join the clinic if there is space.
- If you are signing up two adults at the same time, they will need to attend the same dates. If you want the adults going to different dates, you will need to register them one at a time in the same clinic.
- Before finalizing payment you can edit your registrations and change the players or the dates using “edit registrations”.
- Repeat if you want to add any additional programs.
- Click Pay to finalize registration. Registration confirmation will be sent via email.
After following all of these steps, if you have any questions, please contact Member Support.
CR – Lesson Registrations from CourtReserve app
Lesson and Camp Registrations in CourtReserve
- Login to Court Reserve. If you have not logged in before it will be necessary to reset your password.
- Once logged in you should see the following screen. On the menu bar, hover over Clinics/Camps to reveal the following menu selections.
- You can search for a clinic several ways:
- List: you can then filter your search in many ways:
- Categories - “Junior spring weekday, Adult Summer evening etc”
- Camp type - all junior programs run a series (4, 6, 8 sessions or a camp which runs Mon-Fri). Some adult programs offer a drop-in option where you can select one or more dates in a session).
- You can also search for a specific clinic at the top of the screen, “Tykes, Adult shot of the week”.
- Categories - Clinics are grouped by date/season: Spring, Summer and Fall and split Adult and Junior. Junior summer camps fall into their own category.
- Calendar - lastly, you can jump to any month and view programs in a calendar.
- List: you can then filter your search in many ways:
- For junior programs, and adult full session programs, please see steps below. Instructions on how to book adult drop in lessons will follow.
- Find the program you’re interested in and click the blue “register” button. You will see how many spaces are available in the clinic.
- On the next screen, select “register for full event”. Select which members of your family will participate in the clinic. (Note you can register more than 1 person in a clinic, if there is space). All dates will be listed on screen. Click “Finalize Registration” at the bottom right. There are age restrictions for most clinics. For example, you will not be able to register a Junior in Adult programs (and vice versa).
- Complete payment. Registration confirmation will be sent via email.
- NOTES:
- If you don’t want children in your family account who have a login to be able to purchase clinics, do NOT save your payment profile. That way, they cannot purchase clinics or camps unless they have access to your credit card information.
- Non-members can register for clinics 10 days in advance of each clinic start date, if space is available.
Drop In Program Registration
- For Adult Drop in programs, including Live Ball, follow the steps listed below. The example listed is for Adult Shot of the Week.
- Click Register to find out more about the clinic or click “view upcoming dates” to see the schedule for this clinic. You will have the option to register for all dates, or select only the dates that you want.
- Select the adult - note more than 1 adult can join the clinic if there is space.
- If you are signing up two adults at the same time, they will need to attend the same dates. If you want the adults going to different dates, you will need to register them one at a time in the same clinic.
- Before finalizing payment you can edit your registrations and change the players or the dates using “edit registrations”.
- Repeat if you want to add any additional programs.
- Click Pay to finalize registration. Registration confirmation will be sent via email.
After following all of these steps, if you have any questions, please contact Member Support.
CR – Change Lesson or Camp
Changing Lesson and Camp Registrations
With CourtReserve, Wanless Tennis members are now able to switch clinics up to 7 days before the start of a session. Before withdrawing from a clinic, please check that there is space in the clinic you want to switch into. When you withdraw from a clinic, the funds will be credited to your balance. Credits can be used for any program including lessons, clinics, events for adults or juniors but they must be used during the current season. You can also switch the participant registered in a clinic if you have had a change of mind.Withdraw from a Lesson or Camp (Switch Lessons)
- Login to CourtReserve. Select “My Clinics, Camps & Events” from the Clinics, Camps & Events drop down menu
- Find the camp/clinic you want to withdraw from. Click the Edit Registration button.
- On the next screen click “Withdraw”.
- Then on the final confirmation screen click Withdraw again.
- This will place the amount payed into your balance. Now you can return to Clinics / Camps and select the new clinic/camp you want instead. Complete registration, and pay using your balance.
Edit Participants in a Lesson or Camp
- Login to CourtReserve. Select “My Clinics, Camps & Events” from the Clinics, Camps & Events drop down menu
- Find the camp/clinic you want to switch participants for. Click the Edit Registration button.
- On the next screen click "Edit Registration".
- On this final screen you can change the person registered for this event. Note they must meet the eligibility requirements for this clinic.
CR – Booking Courts
Book, Edit and Cancel a Court Booking
All of the following instructions include screenshots from a desktop computer. While the screens will look different on a mobile phone, the functionality will be the same. Apps are also available for both iPhone and Android phones through their respective app stores. Mobile versions while offering basic functionality may lack some of the more advanced features of desktop versions of the program.
Booking a Court
- Login to CourtReserve at https://register.wanlesstennis.com from your computer or mobile app.
- From the top menu bar, select “Reservations” and then “Book a Court”
- The Calendar will default to the last date you looked at (or today’s date for first time users). You will see the date at top of the screen. You can quickly jump to “TODAY” or click the date field and select the date you want. Time of day is listed down the left and courts 1-5 across the top.
- Select the court and time by clicking on the open time slot and a window will pop up which will show the court and date.
- Fill in the required fields:
- Reserve for: will default to whoever logged in. You can switch the name and book a court for any member of your family.
- Reservation type: Singles or Doubles
- Duration: 1 hour is the default. 2 hours can only be selected when booking rules allow it.
- Additional Players. Begin typing the first or last name of the opponent. For doubles play, add at least 2 names when booking (ideally all 3 additional players).
- Guests if applicable. If guests are selected, a drop down will appear when you can enter your guests name. Charges will be billed to the court booking owner.
- You can also see your bookings under “My Reservations”. You can choose to view just your court bookings, or all court bookings for members of your family.
- Note, if you go to the top right drop down under your name - you will see an option “My Reservations”. This selection will also include lessons, clinics and social events that you (and your family) are booked into.
Editing a Court Booking
- Login to CourtReserve. From the top menu bar, select “Reservations” and then “My Reservations”.
- Your current court bookings will be displayed. Select the court booking you’d like to edit and click the blue button “Edit Reservation”.
- Another option is directly from the booking calendar. In this case, click the blue star (top left) or “Details” of the booking that you wish to change.
- A window will pop up which will allow you to edit and of the court booking fields. Note, in “edit mode” the reservation date and start time will be available. While it is possible to change these fields, the booking will not be accepted if the court or time you select is already booked.
- Reserve for: will display the person who booked the court.
- Reservation type: Singles or Doubles
- Duration: 1 hour is the default. 2 hours can only be selected when booking rules allow it.
- Additional Players. Click the X to the right of a player’s name to remove them from the booking. Then add a new player by typing their name in the box.
- Number of Guests
- Choose Court - as stated above, you can switch courts if the court you want is open. Otherwise, this change will not be accepted.
- Click Save
Canceling a Court Booking
- Login to CourtReserve. From the top menu bar, select “Reservations” and then “My Reservations”
- Your current court bookings will be displayed. Select the court booking you’d like to cancel and click the blue button “Edit Reservation”.
- Another option is directly from the booking calendar. In this case, click the blue star (top left) or “Details” of the booking that you wish to change.
- A final pop up window will appear. Click “Cancel Reservation” at the lower right of the screen.
- Return to My Reservations and the booking will no longer be visible.
CR – How do I know if I have a Balance?
Finding / Paying an Outstanding Balance
All of the following instructions include screenshots from a desktop computer. While the screens will look different on a mobile phone, the functionality will be the same. Apps are also available for both iPhone and Android phones through their respective app stores. Mobile versions while offering basic functionality may lack some of the more advanced features of desktop versions of the program.
If you have been asked to pay an outstanding balance please follow these steps.
- Login to CourtReserve at https://register.wanlesstennis.com from your computer or mobile app.
- From the top menu bar, under your name, select “Billing > Transactions”.
- Select the “Unpaid” tab, which will show you your current balance. Then click the “Pay All” button. You will be guided through the process of paying with your credit card.